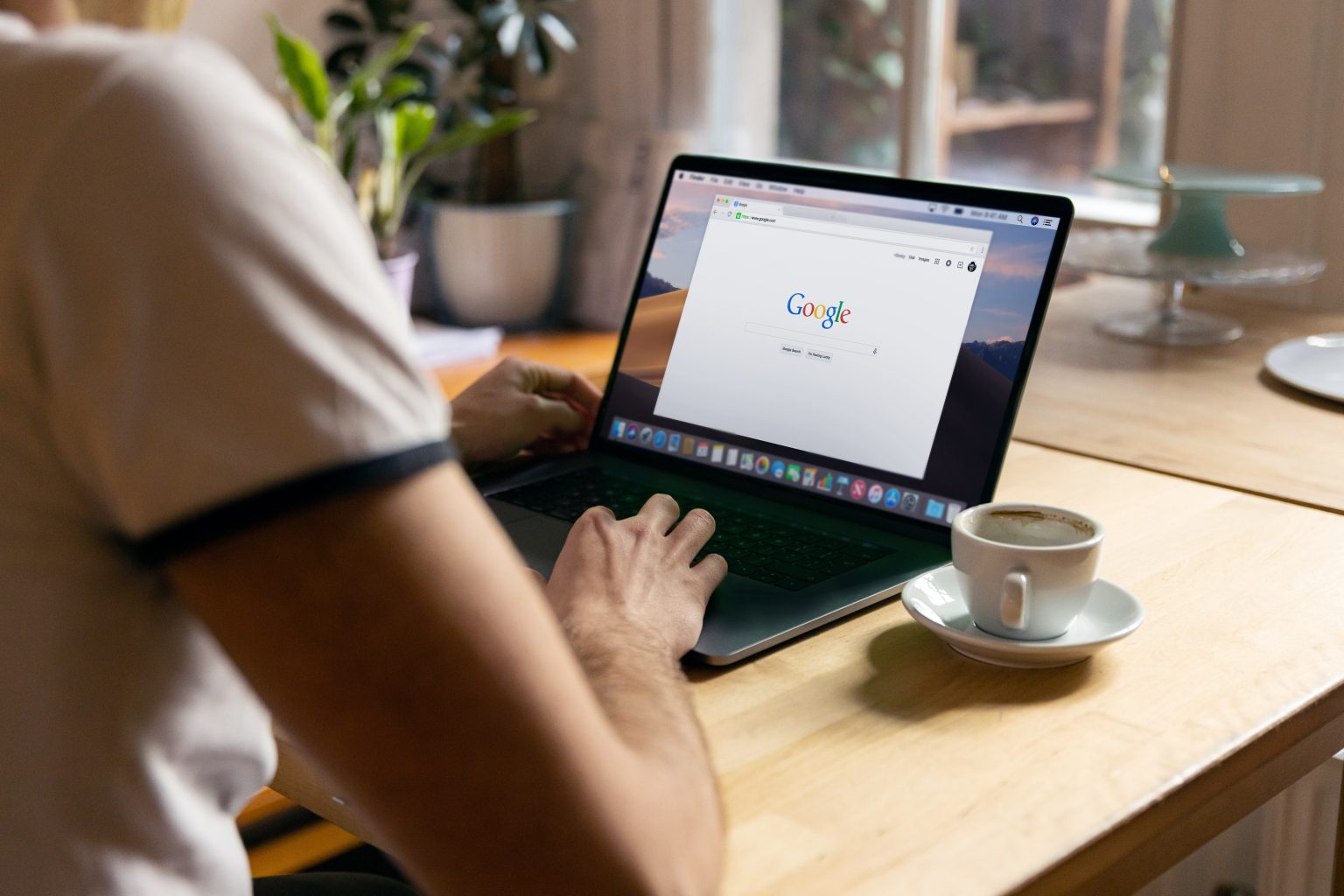Google Docs is a versatile word processing tool that offers a wide range of formatting options to help you create professional-looking documents. One commonly used formatting technique is the hanging indent, which is particularly useful for creating bibliographies, reference lists, or any content that requires proper indentation. In this blog, we will guide you through the simple steps to create a hanging indent in Google Docs, allowing you to polish your documents and present information in a structured and organized manner.
Step-by-Step Guide:
- In your Google Doc, highlight textyou wish to apply indents to and select Format.
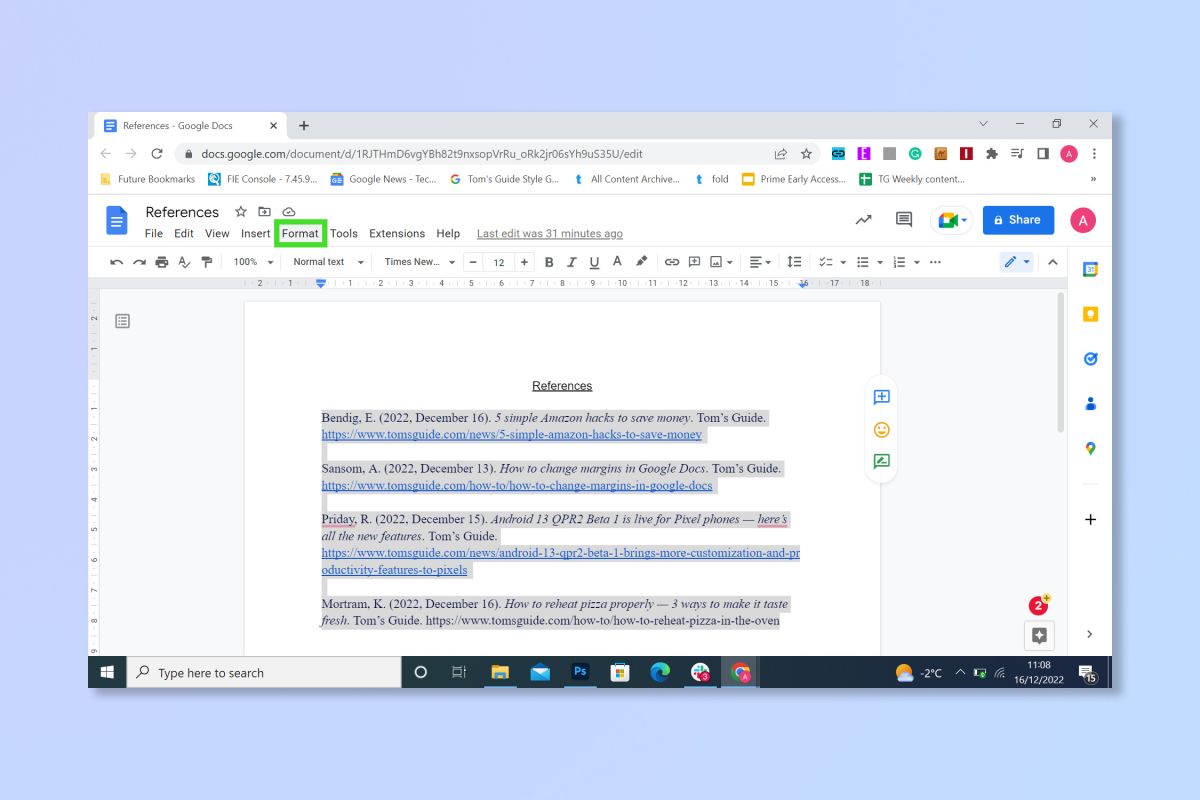
- Click Align & indent and then select Indentation options.
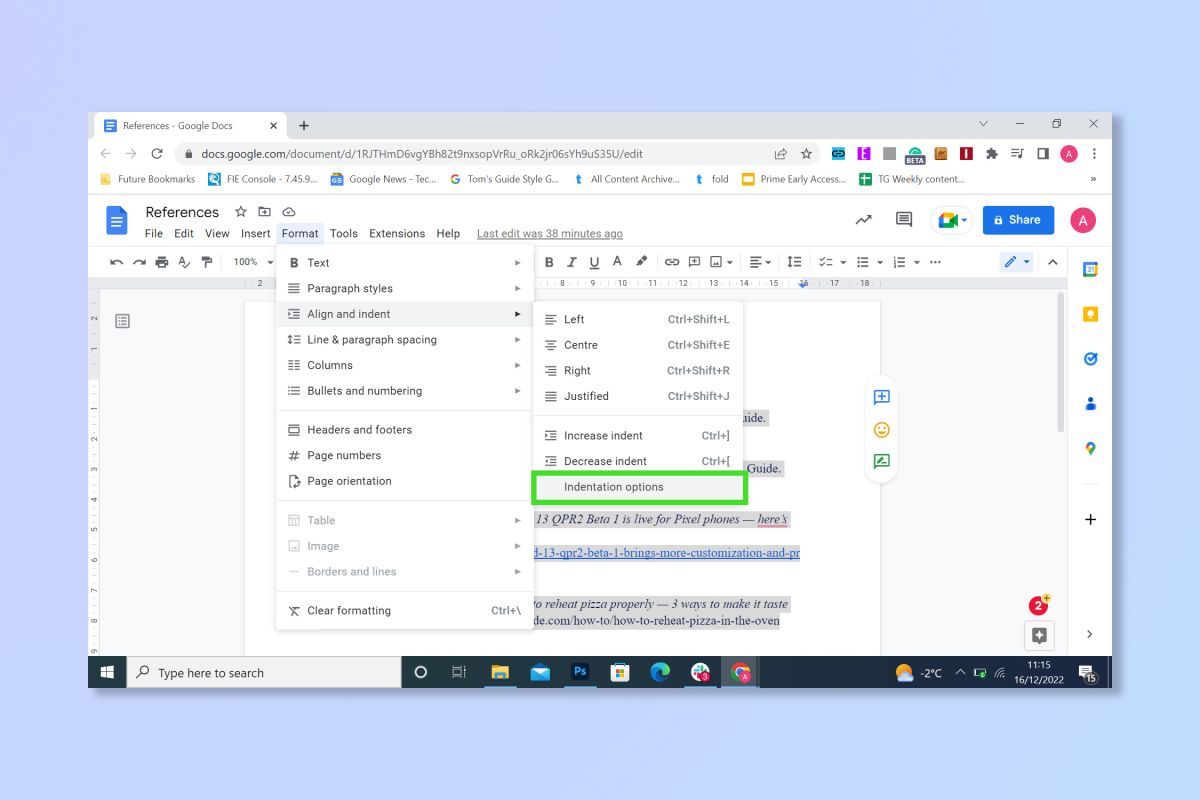
- Select Hanging from the drop-down Special indent drop down menu.
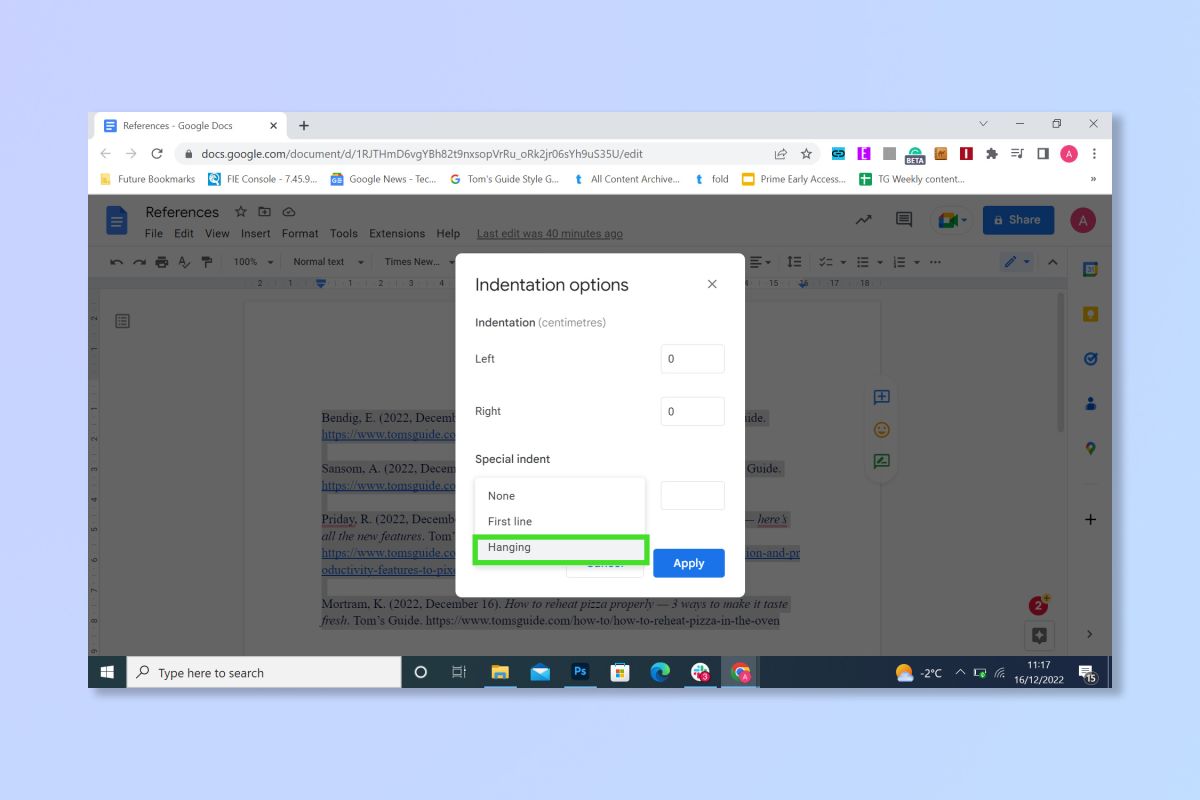
- Enter a value into the box on the right to set how large you wish the indent to be in centimeters.
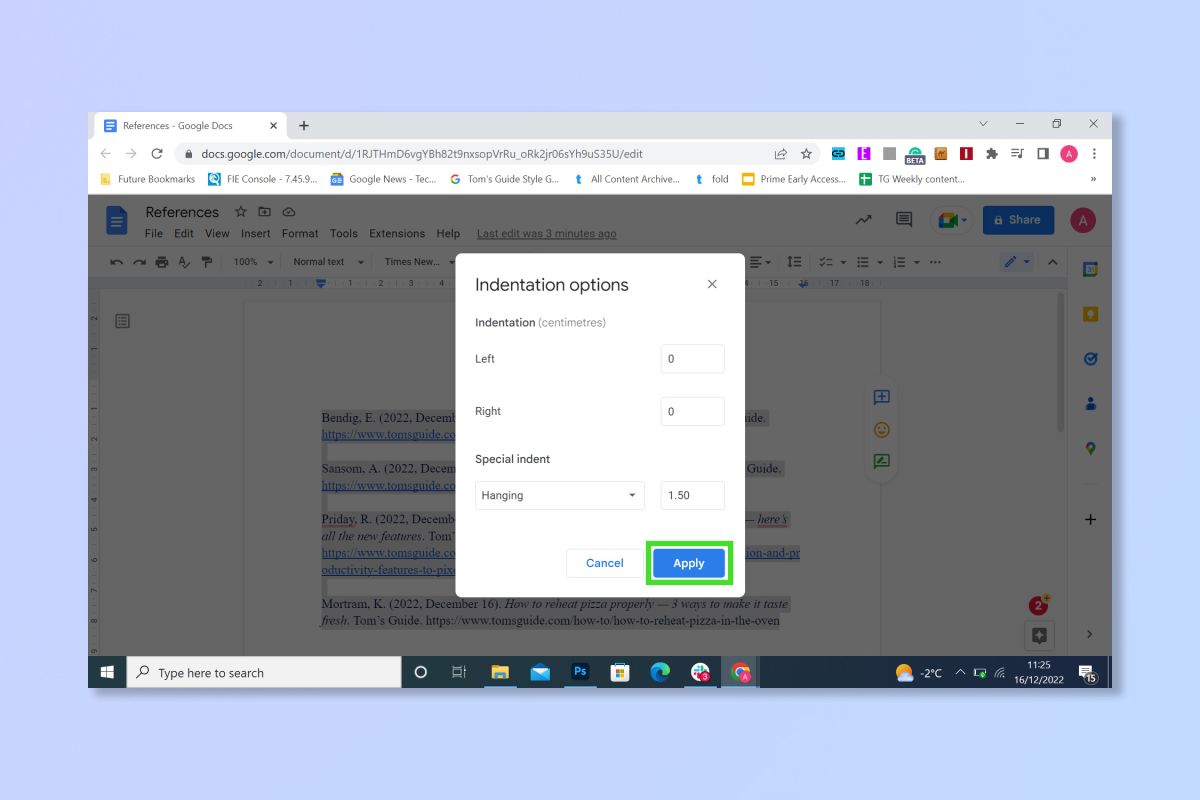
- Click Apply.
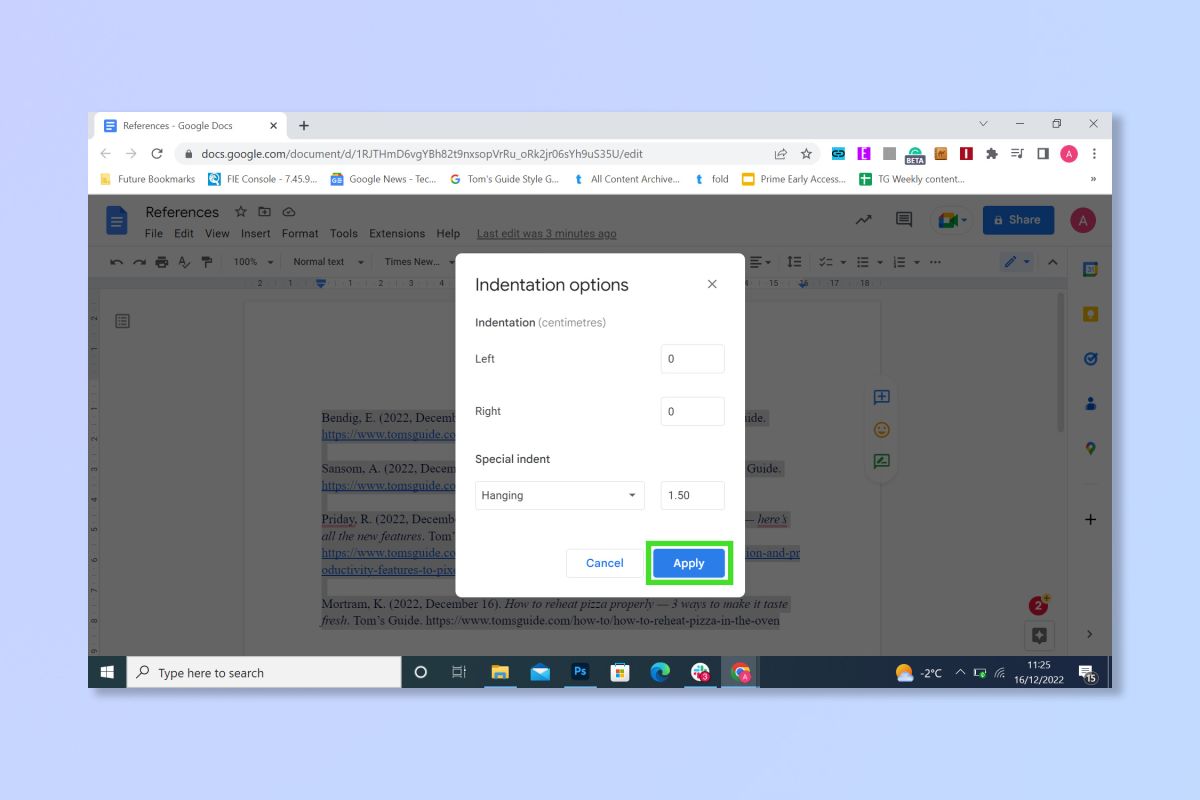
Your text should now be indented correctly.
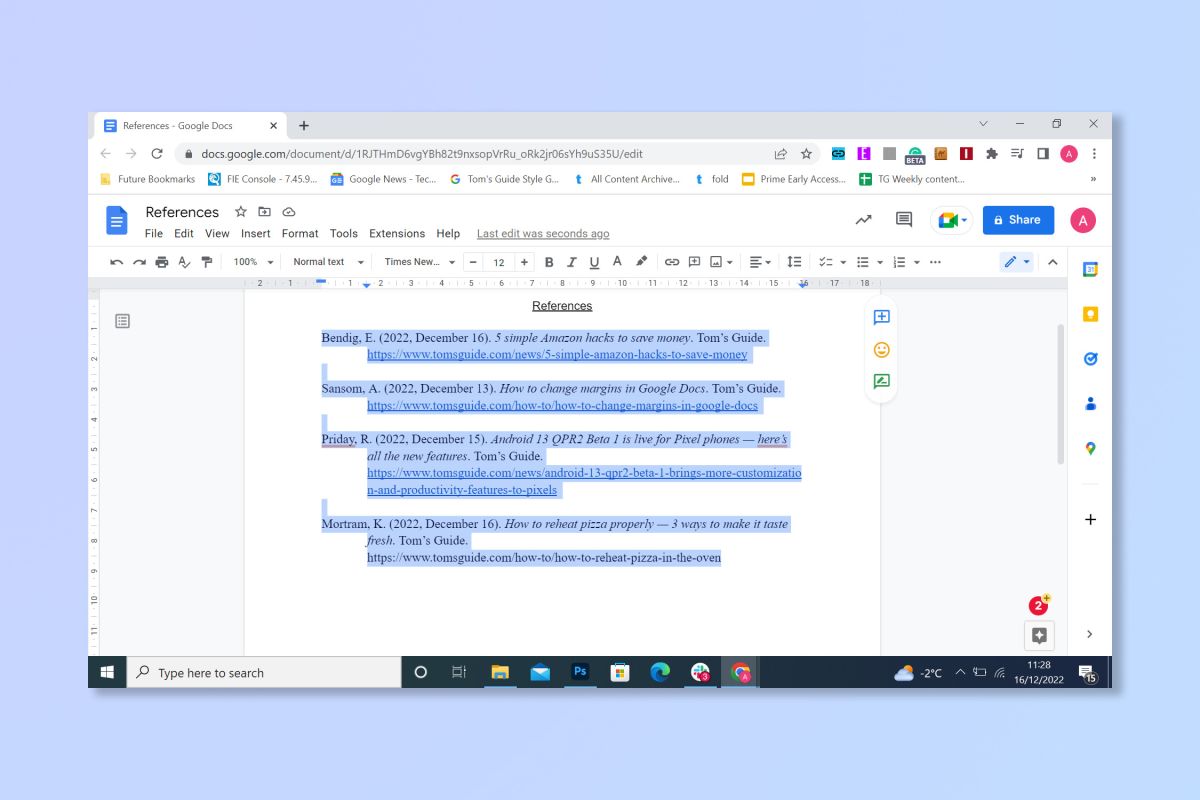
Easy peasy. If this is for an academic piece, remember that most universities and educational establishments have slight differences in the formatting they require, so check what they expect before submitting — and remember to proofread your work!