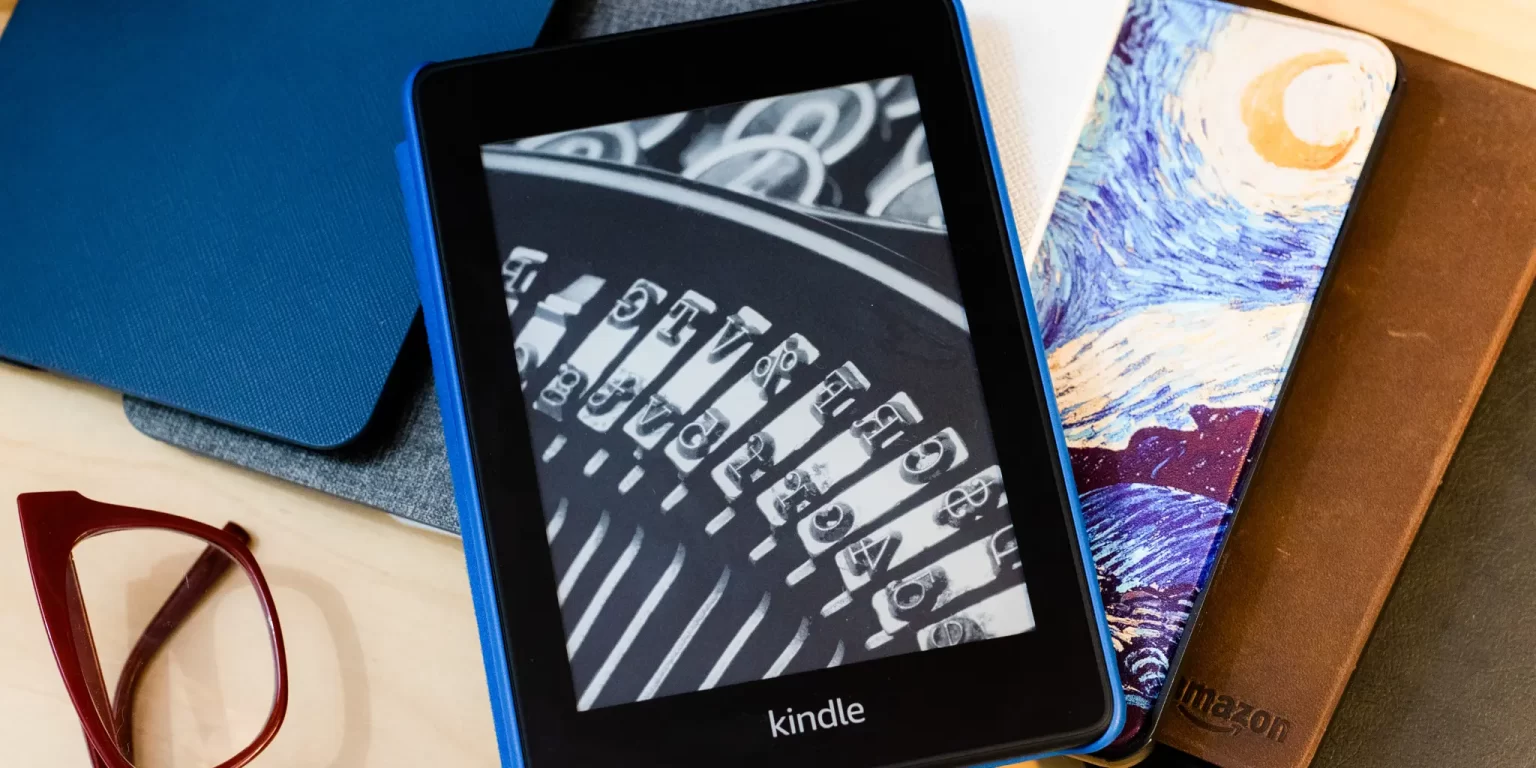Amazon Kindle series.
One of the most popular e-readers available, offering users subscription services such as Kindle Unlimited and Audible which provide access to huge libraries of books and podcasts. For those owning recent model Kindles, another option is available; the Display Cover feature. Set up on your standby mode, this gives you the option to showcase the cover of whatever book you are currently reading straight on your device. Personalise your Kindle further and captivate yourself with every glance at your current read by setting up this helpful feature. Wish to find out how? Just keep reading as we’ll be running through the procedure in a few simple steps.
What you’ll need:
A Kindle (8th gen or above), Kindle Paperwhite (7th gen and above) or a Kindle Oasis
We used the Amazon Kindle (2022)
The Short Version
Go to ‘All Settings’
Click on ‘Device Options’
Click on the ‘Display Cover’ toggle
Step 1
Go to ‘All Settings:
Turn on your Kindle and go into ‘All Settings’ from the drop-down menu.
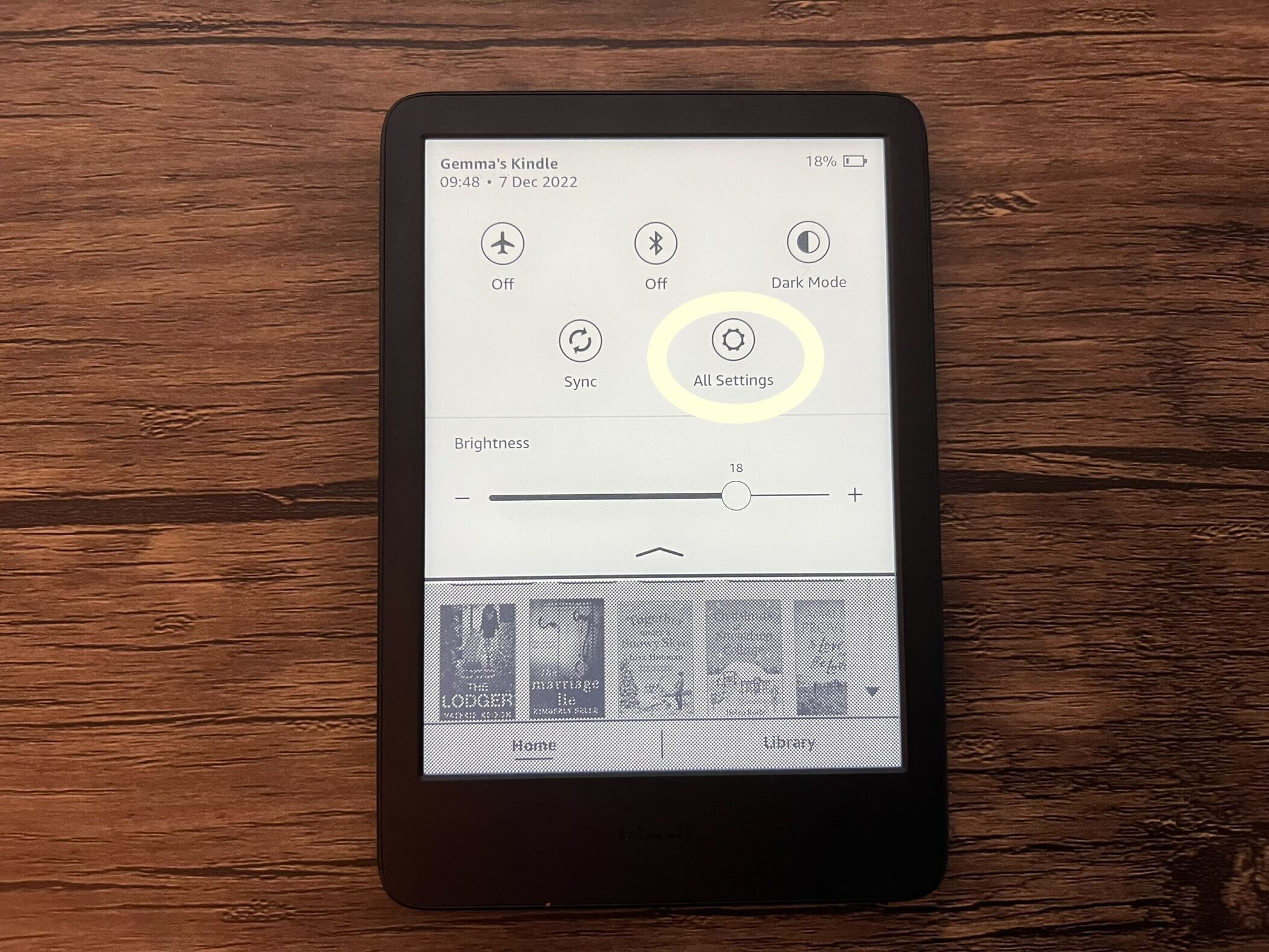
Step 2
Tap on ‘Device Options:
From the menu presented, tap on the tab named ‘Device Options’.
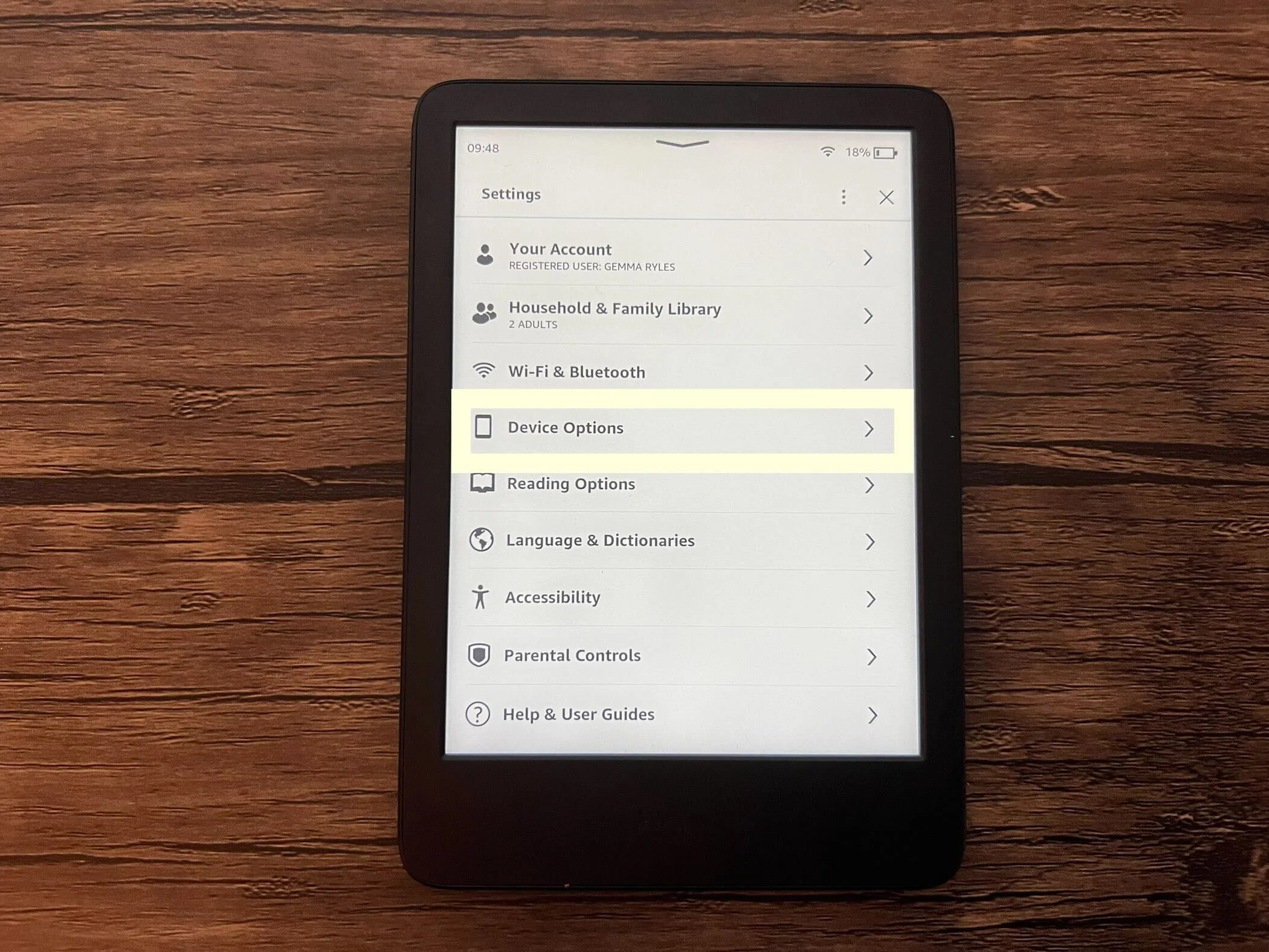
Step 3
Tap the ‘Display Cover’ toggle :
At the top of the screen, there will be a button for the ‘Display Cover’. Turn this on to display the cover of the book you’re currently reading when your Kindle is on standby mode.
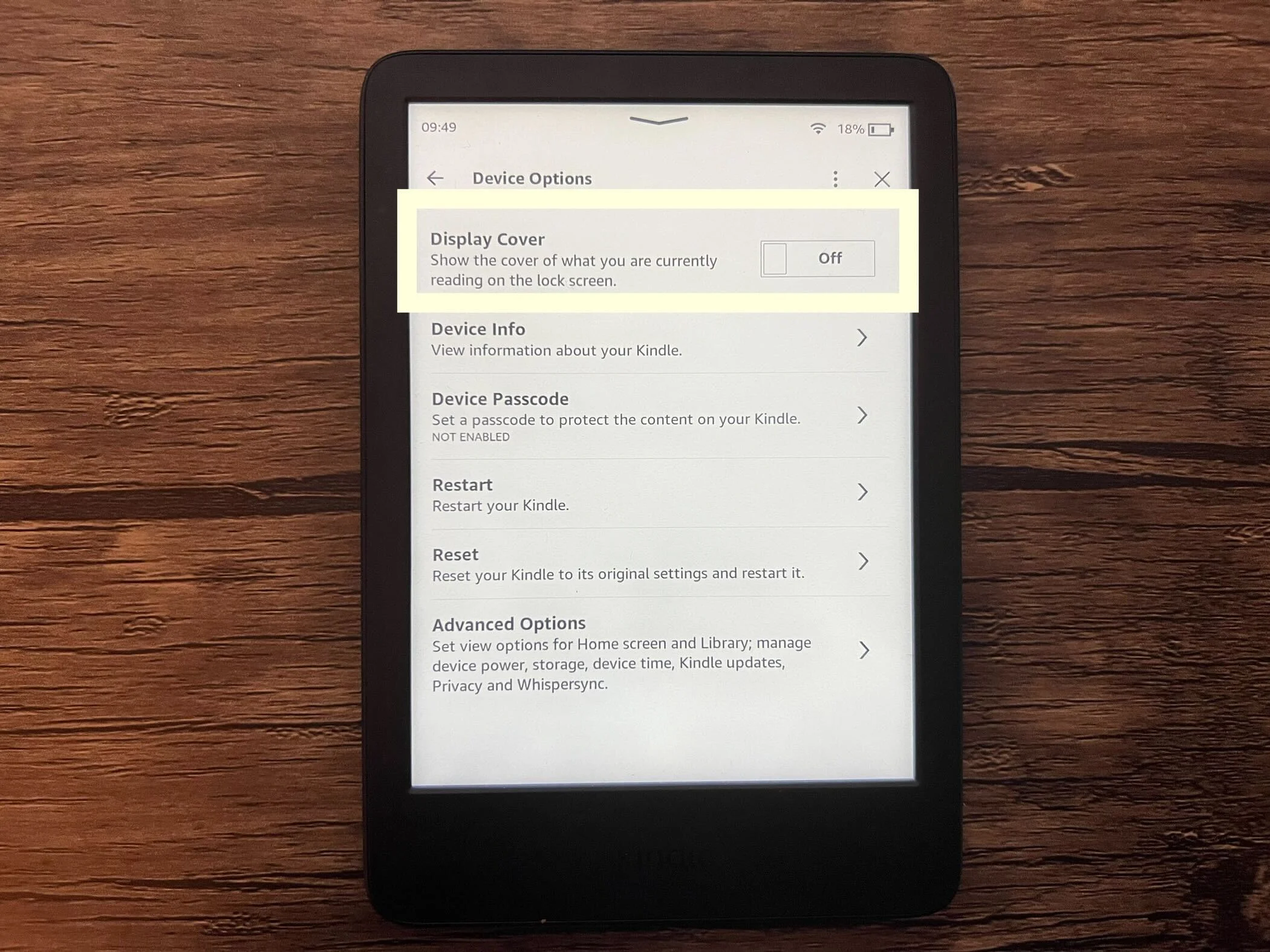
Step 4
Check out your cover :
You will need to make sure that a book has been downloaded and that you are currently reading it for the Display Cover feature to kick in. Once it has, put your Kindle in standby mode and you should see the cover displayed.
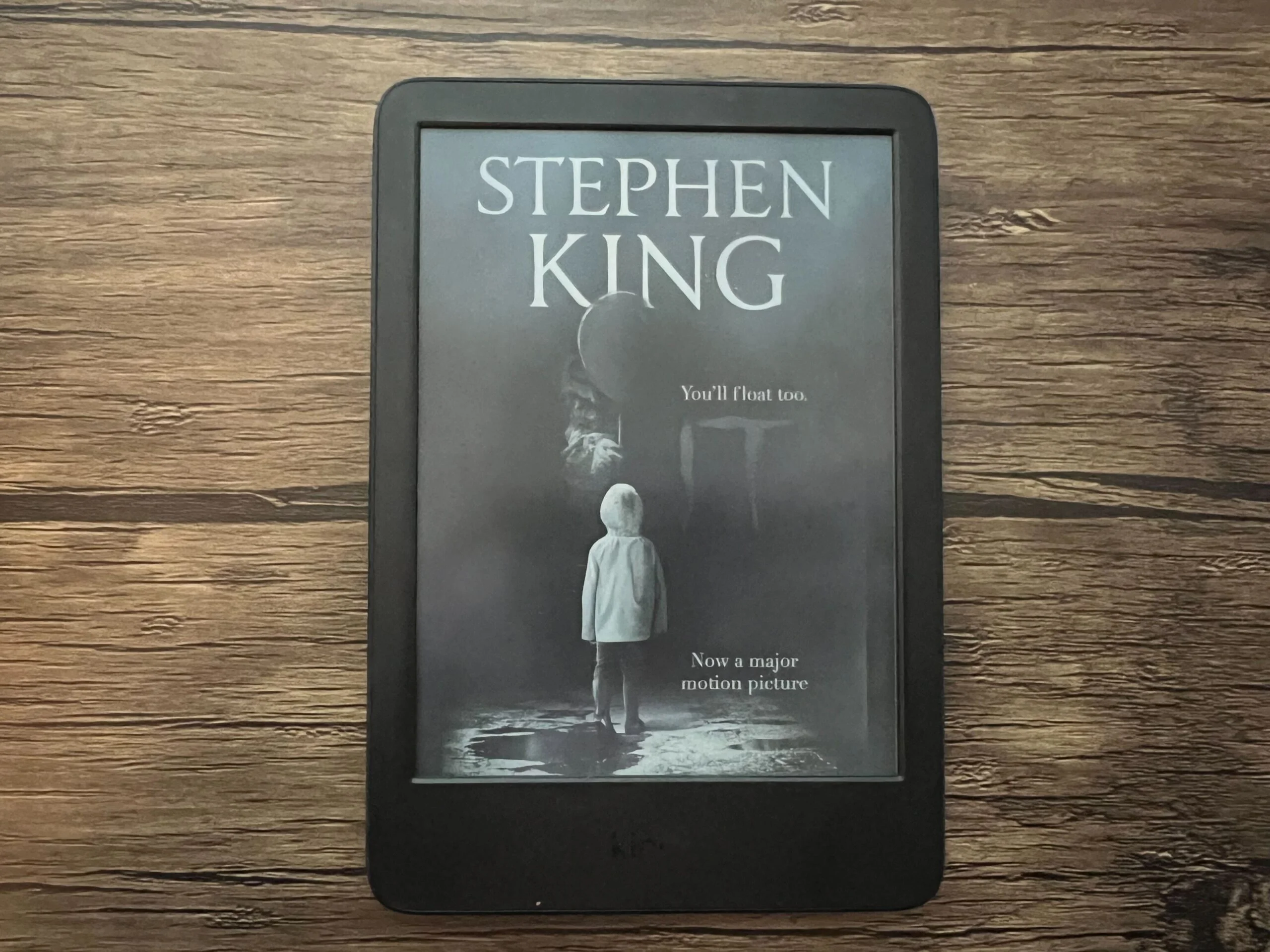
Why is my Kindle not showing cover art?
To ensure your Kindle is working properly, here are a few key steps to take. First, ensure that you have a compatible version of the device. Keep in mind that for the ad-free version, you won’t see any advertisements on the screen. Next, check that you’re running the latest software by going to all settings > device options > advanced options > update your Kindle.
Get more Kindle tips and tricks
Discover how to make the most of your Kindle! Beyond the coveted dark mode feature, there are numerous other customization options available to enhance your experience. In fact, we’ve compiled a comprehensive list of tips and tricks specifically for the Kindle Paperwhite. Read on to unlock the full potential of your device.