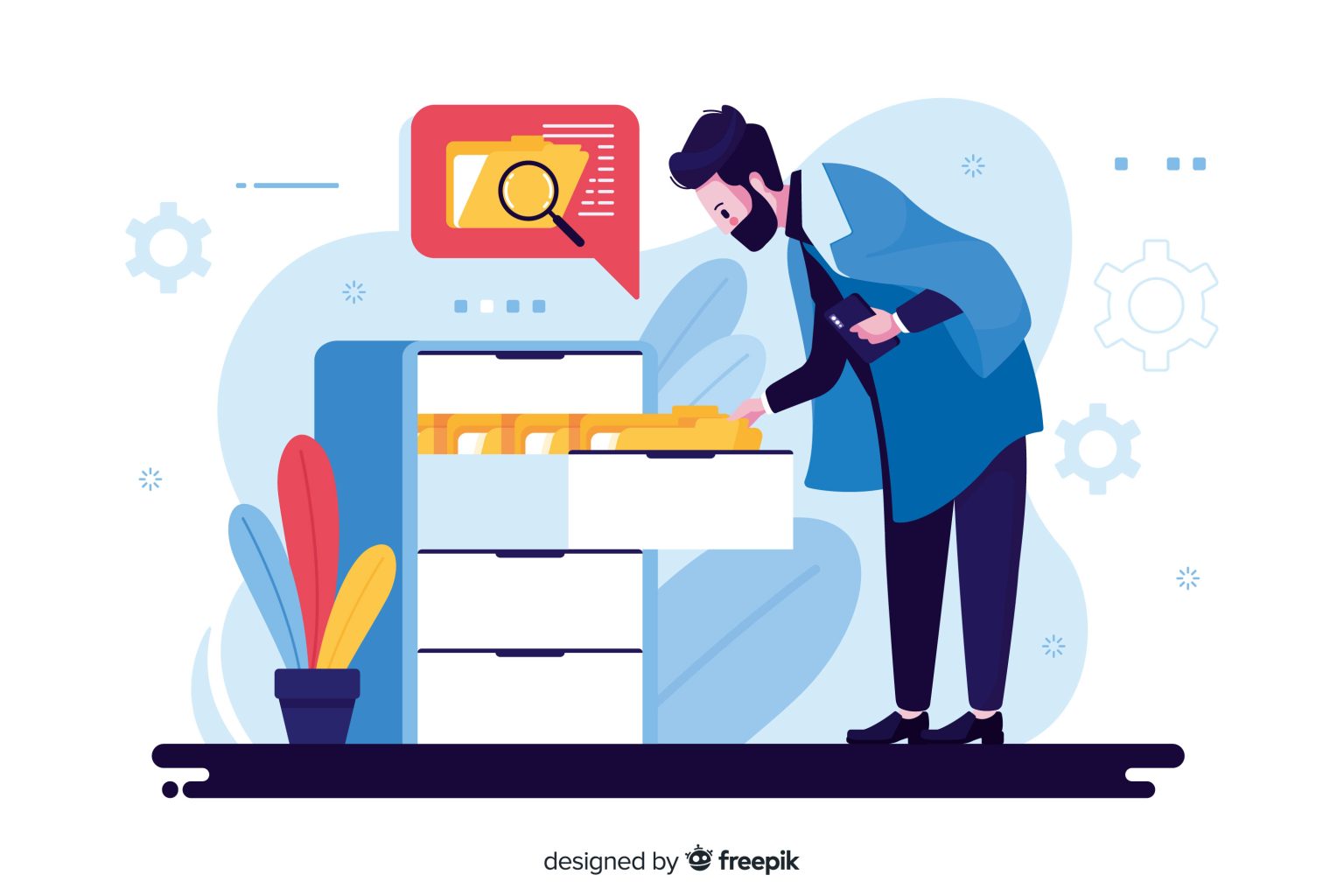Introducing Google Docs’ Pageless view, a innovative format with numerous advantages. Released by Google last year, this feature offers two setup options – ‘Pages’ and ‘Pageless’.
The Pages view is the typical word processing format we’re familiar with, allowing us to add headers, footers, page numbers, and columns. Ideal for printing, it divides content appropriately.
On the other hand, the Pageless view eliminates the need for page breaks, offering a continuous flow of content. This format is perfect for digital reading and eliminates the hassle of rearranging content for printing.
Whether you prefer the traditional Pages view or the seamless Pageless view, Google Docs provides flexibility to suit your needs.
Experience seamless digital viewing with Pageless view, designed to maximize your page space. Say goodbye to page breaks and say hello to a continuous scrolling experience while working on complex or lengthy digital documents.
With Pageless view enabled, images automatically adjust to your screen size and wide tables can be easily viewed by scrolling left and right. This means you have more room to insert wider elements that extend beyond the typical margins.
In summary, Pageless view breaks free from traditional constraints, providing a clean and modern approach to online documents.
Enabling Pageless view is a breeze. Just follow these simple steps.
How to use Pageless view in Google Docs
Google Docs > Open Document
File > Page Setup
Pageless > OK
Read on to see more detailed instructions for each step.
Google Docs > Open Document
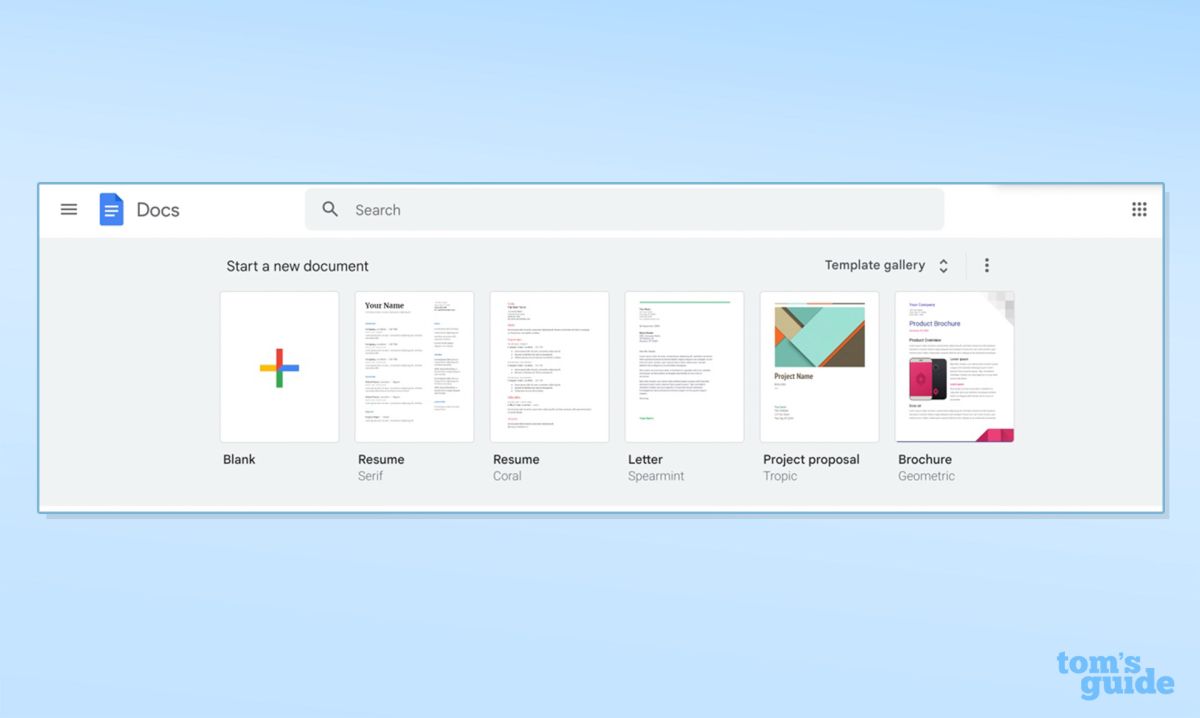
Open Google Docs and Start a new document.
File > Page Setup
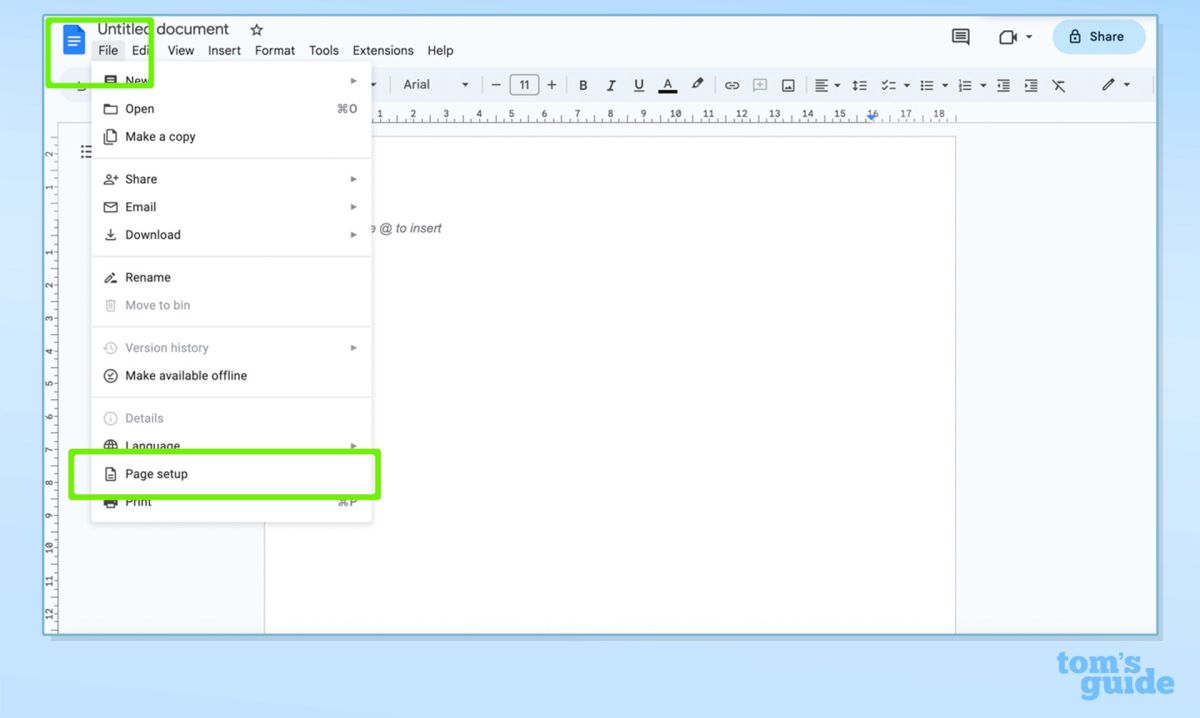
Tap File and select Page Setup.
Pageless > OK
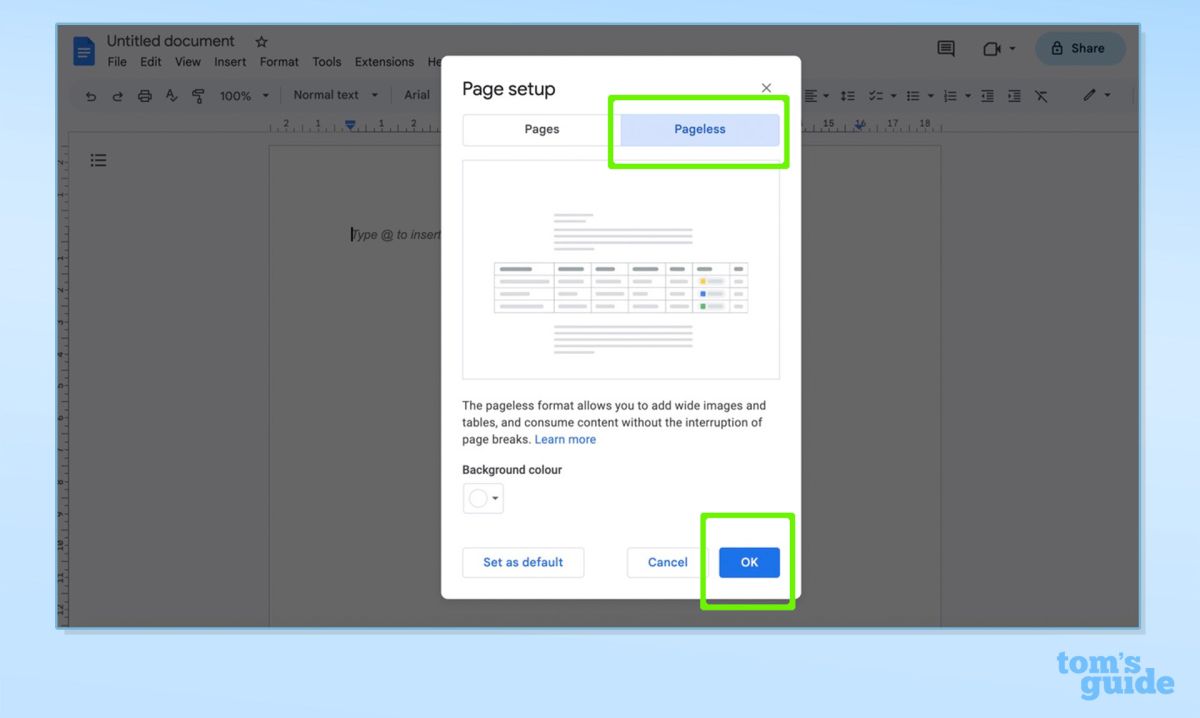
Select Pageless then click OK or Set as Default, if you’d like this format to be your go-to.
Now Enhance Your Productivity with Pageless View and Summaries in Google Docs
In addition to using the convenient Pageless view in Google Docs, you can further increase your productivity by taking advantage of helpful features like built-in summaries.
Summaries are not limited to the Pageless view setup. If you’re working on a large and interactive document with extensive text, summaries can be incredibly useful.
Summaries provide a condensed overview of the main points of a document. As a Google Workspace business customer, you’ll benefit from the intelligent auto-generation of summaries. However, you still have the flexibility to manually edit them.
Discover how Pageless view and built-in summaries in Google Docs can streamline your work and improve efficiency.