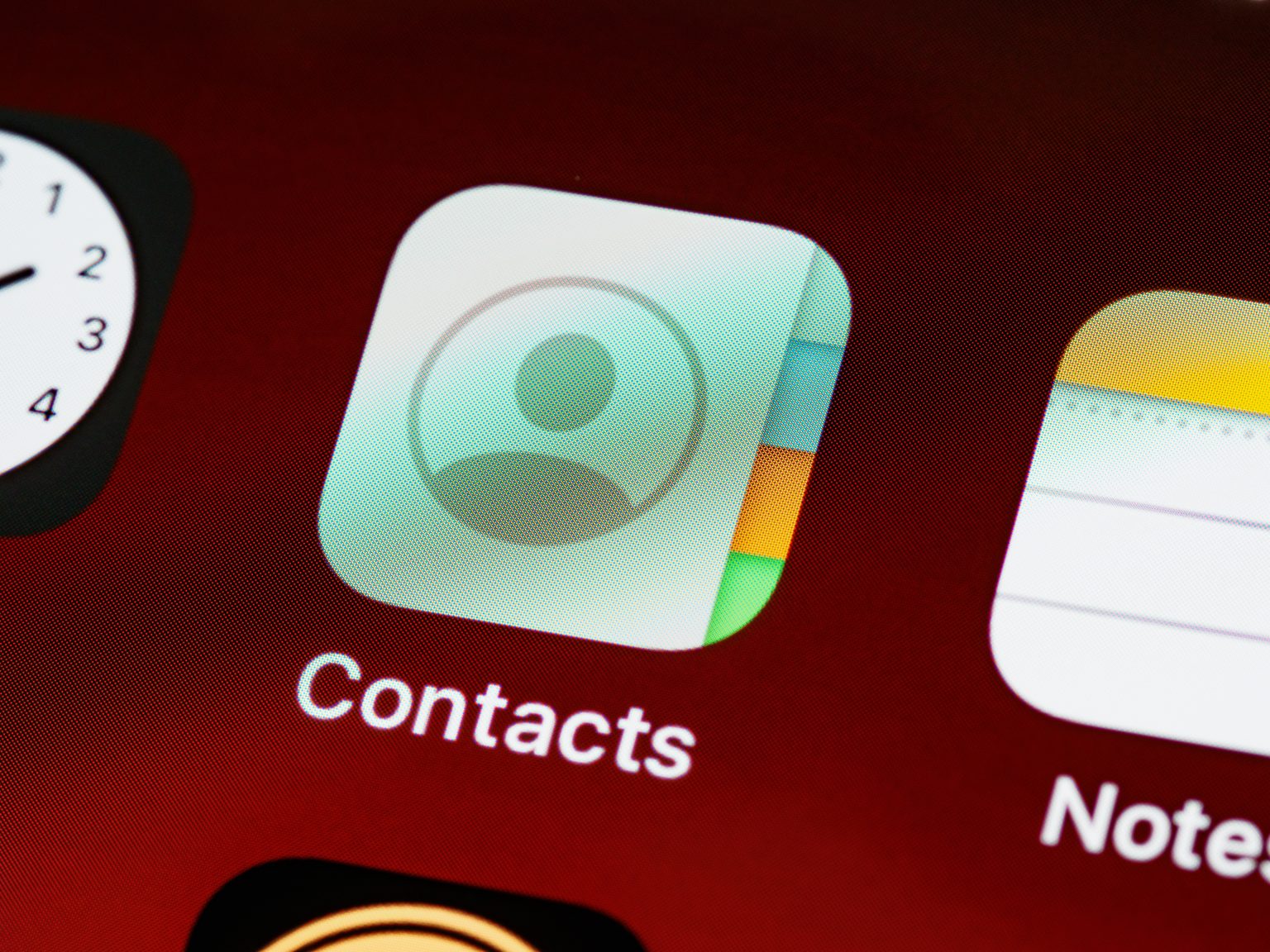Table of Contents
Discovering the way for how to transfer contacts from android to iPhone? Creating the transfer from an Android phone to an iPhone can be challenging – unlike updating from one Android device to another (or an iPhone to another iPhone), there’s no single, seamless, one-click transfer process.
But it’s not incredibly difficult, either. There are several ways to transfer contacts from an Android device to an iPhone, depending upon whether you want to set up a new iPhone or move just a few connections to an existing iPhone.
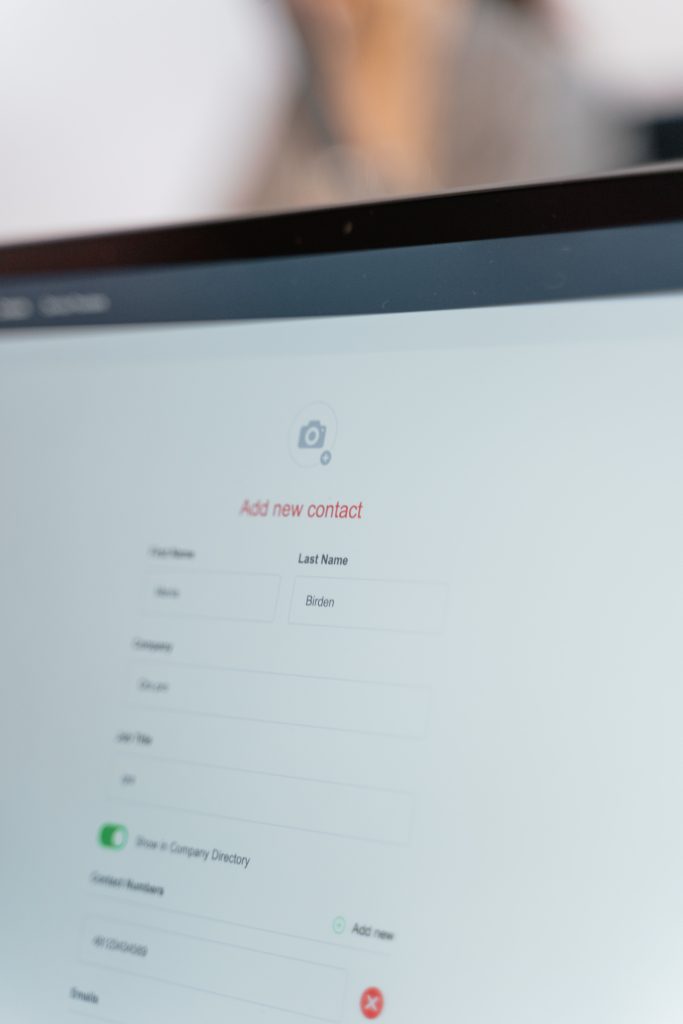
How to Transfer Contacts from Android to iPhone
There are different ways of transferring contacts from Android to iOS. We’ll describe them both following, but if you’ve been using your Android phone for any length of time, we strongly suggest you try them in the order given.
Using the Move to iOS app
Did you acknowledge Apple had an Android app in the Google Play Store? Yes, Move to iOS, one of the several Apple apps on Google’s storefront, alongside Beats and Apple Music.
Transfer to iOS is intended to help Android users. Well, move to iOS. Despite all the hate it got at. First, the application certainly does what it’s advertised to do. And it does it very well. It can shift contacts, messages, photos, videos, bookmarks, email accounts, and calendars straight to any iOS device.
When you are able to transfer all your data, the iPhone or iPad will create a private Wi-Fi network and find your Android gadget. Insert the security code, and the process will start. Simple as pie!
Using Google Sync
While Apple is not traditionally attached to maintaining Android users, Google is the complete opposite. Most of the search giant’s services and features run very well on iPhones, and grabbing contacts from their servers is not the exception.
Do keep in thought this only works if you already sync your contacts to your Google account. Some devices don’t do that by default. If you have been connecting all your contacts with Google’s servers, transferring contacts will be a breeze.
Just unlock your iPhone and head over to Settings > Passwords and Accounts (Settings > Mail, Contacts, Calendar on older devices). From there, enter your Gmail account and make sure the Contacts inspector is turned on.
Transfer manually using a VCF File
Don’t like buying with all that darn cloud stuff? We can understand. There are also plans to transfer your contacts from Android devices to iOS ones manually. You can make a VCF file, transfer it over to the iPhone and then open it to take all your contact data. The process is more straightforward than it seems; let’s walk you through it.
Open your Android device and head to the Contacts app.
Click the menu (three dots) key and pick Import/export > Export to storage.
This will generate a VCF file and save it on your phone.
Get this file on your iPhone. I like sending it to myself through an email synced to the iOS device (simple, fast, and no cables required).
Start the file, and the iOS device will prompt you to combine all contacts.
Follow the steps and be on your way. Your contacts have been transferred!
Using your SIM card
Another way to transfer your contacts from Android to iOS is to use your smartphone’s nano-SIM card. This is handy if you’re both having trouble with your Google account, are offline, or don’t want Google’s involvement for whatever reason.
To shift your contacts to the SIM card from your Android phone, you’ll first want to visit your phone’s contacts app. The method differs slightly depending on the manufacturer from here. For instance, Huawei users should choose Settings > Import/export > Export to SIM card. Meantime, Samsung users should hit Manage contacts > Import/export contacts > Export > SIM card.
Once you’ve entered your Android phone’s SIM card into the iPhone and turned it on, you’ll need to hit Settings > Contacts > Import SIM Contacts to begin the transfer process. Your contacts should then be stored on the iPhone in Contacts.
Transfer contacts from Android to iPhone through Bluetooth
To get begun, verify and ensure Bluetooth is enabled on both your devices (Android and iPhone). Also, make sure that both devices are within the Bluetooth area and are in discoverable mode. Then follow these steps to start moving contacts:
On your Android device, hit Apps from the Home screen.
Scroll to and then tap Contacts.
Tap MORE.
Select the option to Share.
Tap to pick the contacts you want to SHARE to your iPhone via Bluetooth.
Tap Bluetooth. If you are only transferring one contact, tap the vCard file (VCF) option.
Tap to select the target device (iPhone). The contacts will now start sending.
If needed, follow any additional prompts on your iPhone screen to receive the contacts from your Android device.
How to fix an Android SIM in an iPhone
This operates only if your Android phone takes the same SIM size as your iPhone (see which size of SIM does my iPhone need?). You can, of course, cut down a larger SIM to fit, but do this only as a last resort – if you make it wrong, the SIM and your contacts are gone for good.
First, store each contact on the Android phone to its SIM. Next, enter the SIM into your iPhone, taking care not to mislay the iPhone’s SIM. Lastly, enter Settings and select Contacts (or Mail, Contacts, Calendars in older versions of iOS) and tap Import SIM Contacts. When the process has finished, you can replace the iPhone’s SIM card with the original card.
Conclusion
No matter which route you take, please enable yourself to get used to your new phone. It’s a learning curve going from one way to another.
If ever you’ll find trouble transferring contacts from your Android device to your iPhone, note any error prompts as they will give you some clues on what went wrong and how to correct it. Or feel free to let us know if you need more help to transfer contacts from Android to iPhone