Stay engaged in your meeting and let Otter.ai capture the conversation for you.
Recording your Google Meet conferences can be extremely helpful for future reference, reviews, updates, and helping absent team members catch up. However, not everyone knows how to do it right. Only users with an Enterprise plan and a Google Suite account have access to this feature. In this article, we’ll guide you on how to properly record your Google Meet meetings.
Use Otter.ai Chrome Extension for Google Meet transcribes and captions the meeting in real time, and saves the recording transcript to your Otter account. Google Meet transcription is available in all plans with no extra charge.
Otter.ai offers the best automatic live transcription and note-taking experience for virtual and in-person meetings. Otter.ai is available in English across Web, iOS, Android and Google Meet.
What Can You Record In Google Meet Calls?
- Active speaker. First of all, it records and saves the speaker’s presentation. This gets saved in the recording folder of the organizer in “My Drive.”
- Participants’ details. The service also captures the details of all the participants. And an attendee report maintains all the names and corresponding contact numbers.
- Session. If any participant leaves the session and rejoins the conference, the program records that participant’s first and last time. A session appears that shows the total duration they have spent in the meeting.
- Save files. You can capture and save various class lists and exchange them on multiple devices.
HOW TO SET UP
- In Chrome browser, go to Otter.ai in the Chrome Web Store.
- Click Add to Chrome, then click Add extension.

- Click the extension icon from the toolbar, then click the pin icon.
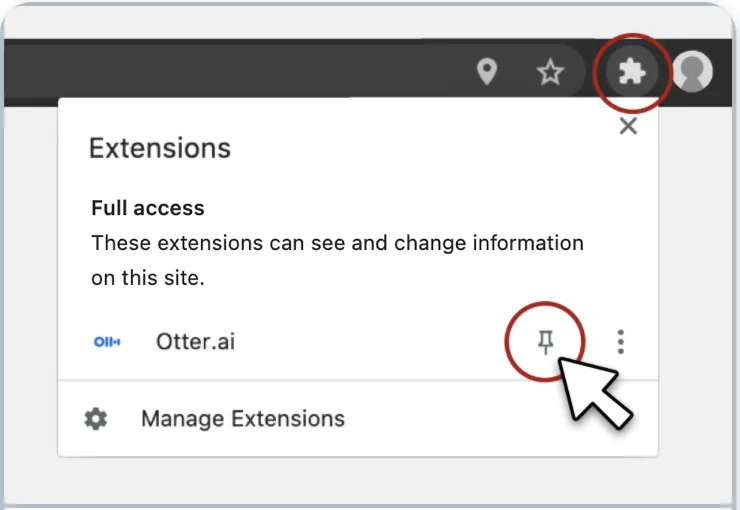
Check out this tutorial video to see these steps in action.
HOW TO USE
- Start Google Meet in Chrome browser.
- Click on the Otter.ai Chrome Extension icon to open it.
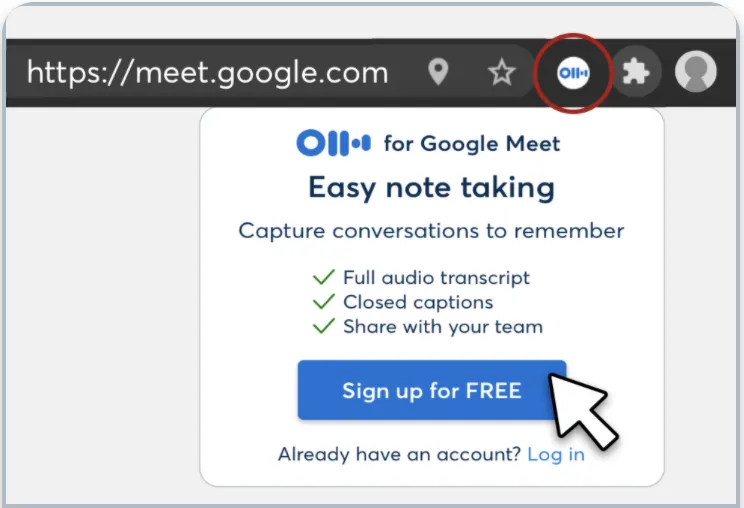
- Sign up or log in to your Otter account, if you haven’t already.
- Optionally select an Otter group to share this recording transcript.
- Click the Record button to start.
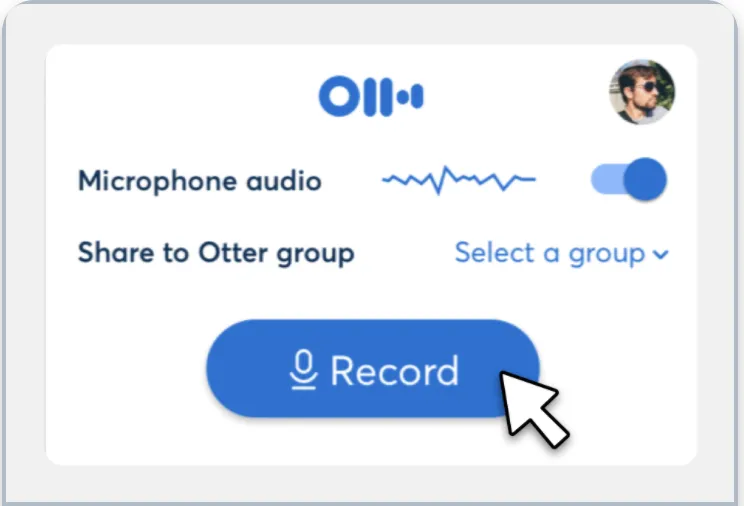
- Click the CC button to see the closed captions. Move and resize the panel, and adjust the font size as needed.
- Click the || button to pause, then either click Resume Recording or Stop Recording.
- The Google Meet transcription and recording is automatically saved in your Otter account.
How Does Otter Enhance This Experience?
Google Meet recording sessions allow you to rerun the audio and refer to it. However, while meeting minutes and notes are helpful tools that help you capture the most critical parts of a call, they aren’t a substitute for a word to word meeting recordings.
A robust and automated transcription service like Otter.ai helps you transcribe recordings seamlessly and provides closed captions for all your Google Meet videos. With Otter, you can transcribe your Google Meet recordings in real-time, and all your transcripts are saved straightaway to your Otter account that you can access later.
The platform has a Google Meet-specific Google Chrome extension that helps with transcription. You can record Google Meet video calls with precision.
Once you record the Google Meet call, Otter lets you capture and share all the essentials and valuable moments from your interviews, meetings, and everyday discussions. You have free access to all these resources that help you save time, stay focused, and work more efficiently.
Leveraging AI, Otter accurately listens to your recording conversations/discussions and generates “smart notes” – precise, machine-generated text in synchronization and enriched with speaker tags, summary keywords, and audio.
Want complete overview on Otter chatbot for transcription and other cool features about it check out our blog complete overview on Otter’s AI chatbot

