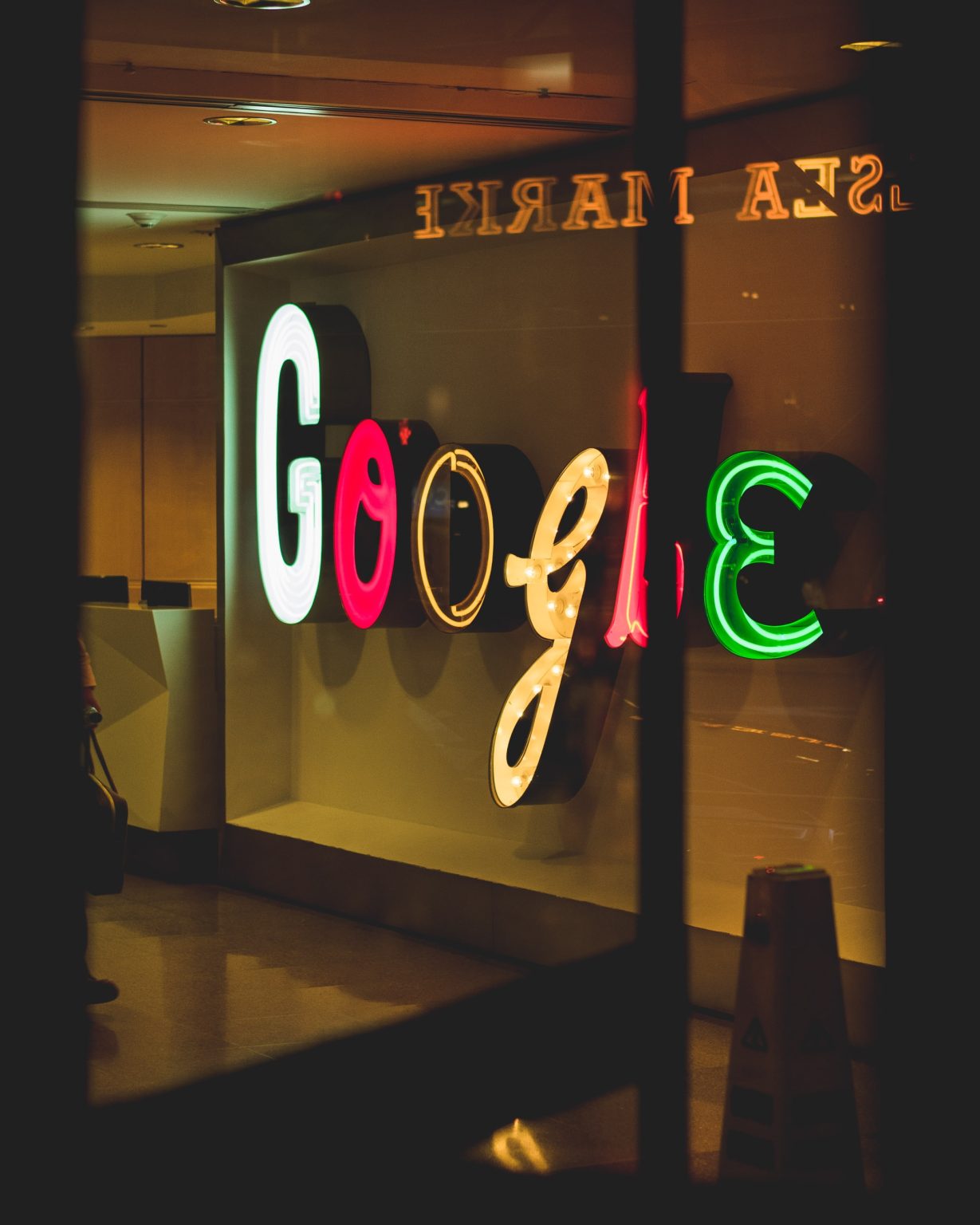In an increasingly interconnected digital world, it’s common to grant access to various third-party applications using your Google account. While this convenience offers seamless integration and expanded functionalities, it’s essential to periodically review and disconnect apps that no longer serve a purpose or compromise your privacy. In this blog post, we will guide you through the process of disconnecting third-party apps from your Google account, empowering you to take control of your data and ensure a more secure online presence.
Here’s how to find out what apps and services are attached to your Google account and how to remove them.
Using your Google account page
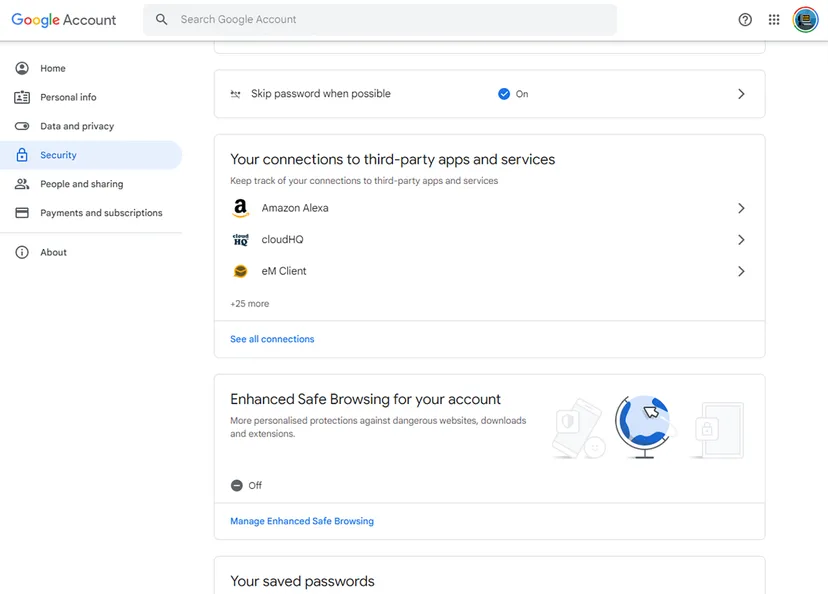
Google’s account management tools are fairly robust. You can access them on the web by going to your Google account page and logging in.
- Click Security from the menu on the left.
- Scroll down the main section to Your connections to third-party apps and services.
- Select See all connections.
You’ll now see a list of everything connected to your Google account — including, probably, a few apps you’d forgotten about.
Checking connected apps and services
Click on any of the entries in the list to see more information about it, including what the app is allowed to do and which Google apps it has access to (Gmail for reading and sending emails, for example). If this is an app that you no longer want to have access to your Google account:
- Select Delete all connections to break the link between the app or service and your Google account, then click Confirm.
- If you need more info first, click on the See details button to find out when the connection to your Google account was first established. From there, you can stop access by clicking the blue button (which will say either Delete connection or Stop using Sign in with Google).
Note that this doesn’t prevent you from using the app and service again in the future: if you load it up again, however, you’ll have to reestablish the connection to your Google account using your password or passkey.
Checking specific apps
On the Third-party apps & services page, just beneath the title that says [number] total apps and services, there are several buttons that will filter which apps you want to check out, including one labeled Access to.
- Click on Access to get a drop-down menu that lists specific Google apps that are being accessed by apps or devices (such as a speaker that uses Google Assistant).
- Click on any of the entries in the list to see more information about it, including what the app is allowed to do.
- Select Delete all connections to break the link between the app or service and your Google account, then click Confirm.
Using your mobile device
You can get to the same screens and options on Android and iOS, too.
On Android:
- Open Settings and tap Google.
- Select Manage your Google Account.
- Switch to the Security tab.
- Scroll down to Your connections to third-party apps & services.
On iOS
- Open the Google app and tap your profile picture (top right).
- Choose Manage your Google Account.
- Open the Security tab.
- Scroll down to Your connections to third-party apps & services.
You can also get to your Google account through the mobile browser on your smartphone: just head to your Google account page and sign in.
From your Google Drive
There’s actually a completely separate list of connected apps and services in your Google Drive account. These are typically plug-ins you’re running on top of Google Drive (perhaps to handle unusual file types) or games and apps that need the cloud storage space.
Head to Google Drive on the web, log into your account, and then:
– Click the cog icon (top right corner).
– Choose Settings from the menu, then Manage apps on the left.
Again, you’ll see a list of connected apps, together with what the app is designed to do and, in some cases, how much storage space its data is using.
- Click Options next to any third-party app to see how you can manage it. (Most Google-created apps will have Options grayed out, although you can unclick the Use by default if you have a different preferred app.)
- Choose Disconnect from Drive to break the connection with your Google Drive account (this typically appears for apps that are still active, and you get the option to delete its data at the same time).
- If an app is grayed out, it’s likely no longer available — you will probably see the message This app no longer has access to Drive beneath it, along with the amount of hidden app data that still remains behind. Click Options and choose Delete hidden app data to remove any associated files.
This is only something you can do on the web — the same screen isn’t available through the Android and iOS apps for Google Drive.
Web browser extensions
Browser extensions work a little differently in that they won’t all have direct access to your Google account, but they may have permission to interact with web apps (such as Gmail and Google Docs) when they’re open in your browser.
For example, a Gmail extension that lets you snooze emails for a certain period doesn’t need permission to log into your Google account but will have permission to interact with your Gmail data when the app is open in a browser tab.
As with full apps and services, keep your list of extensions trimmed down as much as possible to minimize the security risks — ideally, you should only really keep the ones you’re actively using.
Head to the extensions page in your browser of choice to see active extensions and remove them if necessary:
- In Chrome and Edge, click the three dots (top right), then Extensions > Manage Extensions.
- In Firefox, click the three lines (top right), then Add-ons and themes > Extensions.
- In Safari, select Safari > Settings > Extensionsto see a list.