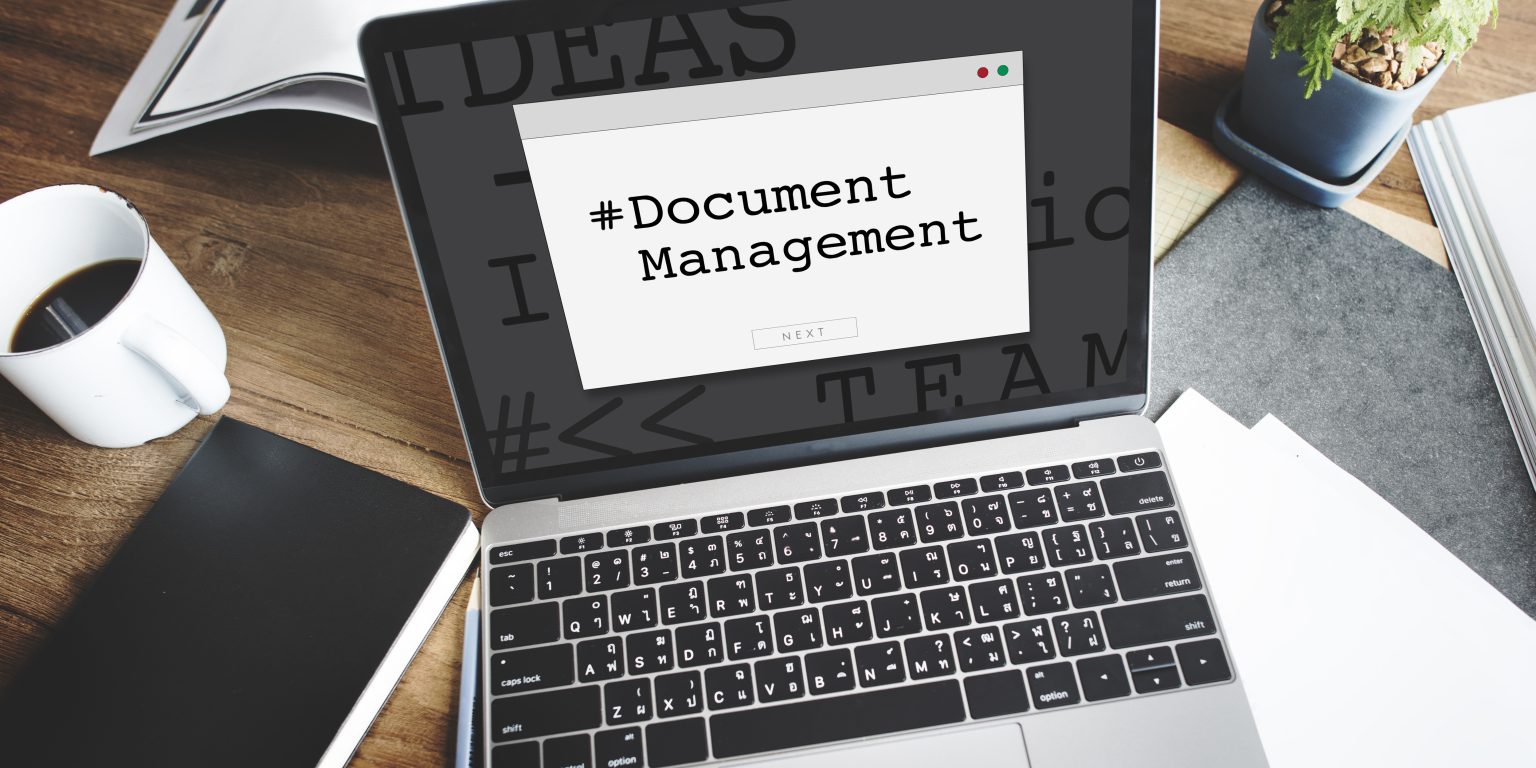Table of Contents
How to Delete a Page in Word File Manually
Remove the Blank Page at the End of Word
Fundamental Solutions to Remove an Unwanted Page in Word
FAQs
Unlike other Microsoft-related offspring’s such as PowerPoint performances or Excel spreadsheets, you cannot remove a page in a Word file immediately, with merely one click. The process to delete a page is rather tedious – you have to locate the page, highlight the whole thing, and press the ‘Delete button’ to remove the designated carrier.
This article will illustrate the manual method and the quick way you can use to remove a page in a Word document. Blank pages in a document can compose an unprofessional hypothesis on editors or potential employers. Microsoft Word is known to create blank pages in a copy. Before you hit the send button, you can remove blank pages. Our goal is to reduce the frustration associated with blank pages. Since Microsoft Word is the usually used document creator outward there, we have created a model for removing those unwanted blank pages.
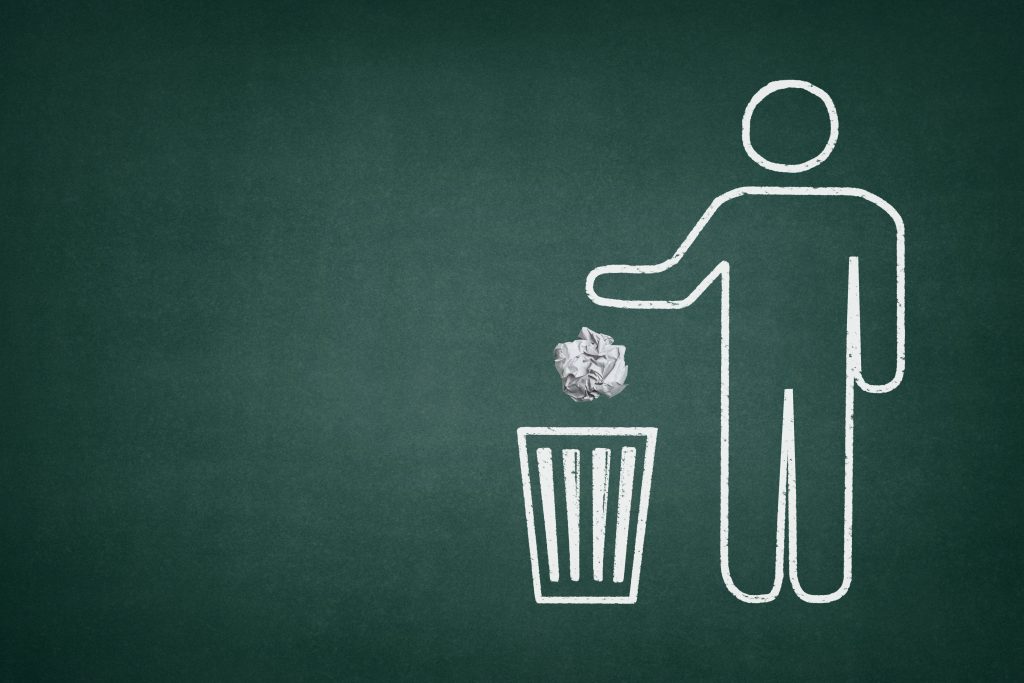 How To Delete A Blank Page In Word
How To Delete A Blank Page In WordHow to Delete a Page in Word File Manually
Open the Word file and go to the page you want to delete.
In the dialog box, type in the page, press Enter highlighting the whole page.
Press’ Close’ and then ‘Delete’ to remove the entire page.
You may proceed to do this for as many pages as you’d like. As you’ve guessed, this course manually highlights the whole page inside your Word file, including all the text, images, and assets on the page. Afterward, you can hit ‘Delete’ or the backspace key to get the page separated. In cases where you want to create a manual page break or select the paragraph you want to delete within a structured page, this can get even more tiresome.
This first method is a quick way to remove an extra page in Word. Yet, if you are looking for a solution to delete blank pages in Word that does not require opening the document in Microsoft Word or only a much faster way to remove pages – there is a second choice. You can convert the file to PDF format, which will allow you to access our online ‘Delete PDF Pages’ tool and separate pages with ease.
Remove the Blank Page at the End of Word
If you have ever wondered why there’s a blank page at the end of your Word document that won’t go continuously, that’s because the word processor comprises the end of the paragraph that can’t be deleted. This sometimes causes a blank page to appear at the end of a document, depending on where your content’s last line ended.
Because this completion paragraph can’t be deleted, the only way to eliminate the blank page at the end is to give it a 1pt font size. The first person you’ll want to do is show the paragraph marks on your Word doc. To do this, use Ctrl + Shift+8 (Command + 8 on Mac).
Now, select the paragraph mark. You can’t make this by clicking and dragging your cursor over it. To set it, put your cursor on the icon and give it a double click. The formatting window will appear. In the “Font Size” box, type “01” and push the Enter key.
With this resized, the blank page at the end will promptly be removed. You can also safely remove paragraph marks by pressing Ctrl + Shift + 8 (Command + 8 on Mac).
Fundamental Solutions to Remove an Unwanted Page in Word
Here is the most basic approach: Go to your undesired blank page in your Word document, click as near to the bottom of the side as you can, and press your Backspace key until the page is removed.
If that fails, try this: Click the “View” tab from the Ribbon and select (check) the Navigation Pane in the “Show” segment. Now, click on Pages, and select the blank page thumbnail in the left-hand panel. Press your Delete key until it is removed.
If that does not work either, double verify your Sections: Click the Layout tab from the Ribbon, click the Margins button, and select Custom Margins… From here, click the Layout tab. Next to Section start, in the drop-down menu, make sure that the “New page” is selected. Click OK.
Still not having luck? Try applying the Paragraph button to see where all of the family breaks are in your Word document. Here is how: At the top of the Ribbon, click the ¶ button or use the keyboard shortcut: Ctrl + Shift + 8.
If a section break is causing a blank page in the middle of a document, removing the division difference can cause formatting problems; if you designed for the content that follows that point to have complex formatting, keep the section break. You don’t require to delete the section break because that would cause the pages before the section break to take on the pages’ formatting after the segment break. However, you can change the section break to a Continuous section break, which will preserve the formatting changes without inserting a blank page.
To change the division breaks to a Continuous division break:
Place your cursor behind the section break you want to change.
Go to the Layout tab on the Ribbon.
Click the Page Setup dialog launcher.
On the Layout tab of the Page Setup dialog box, click the Section start to drop down and select continuously.
FAQs