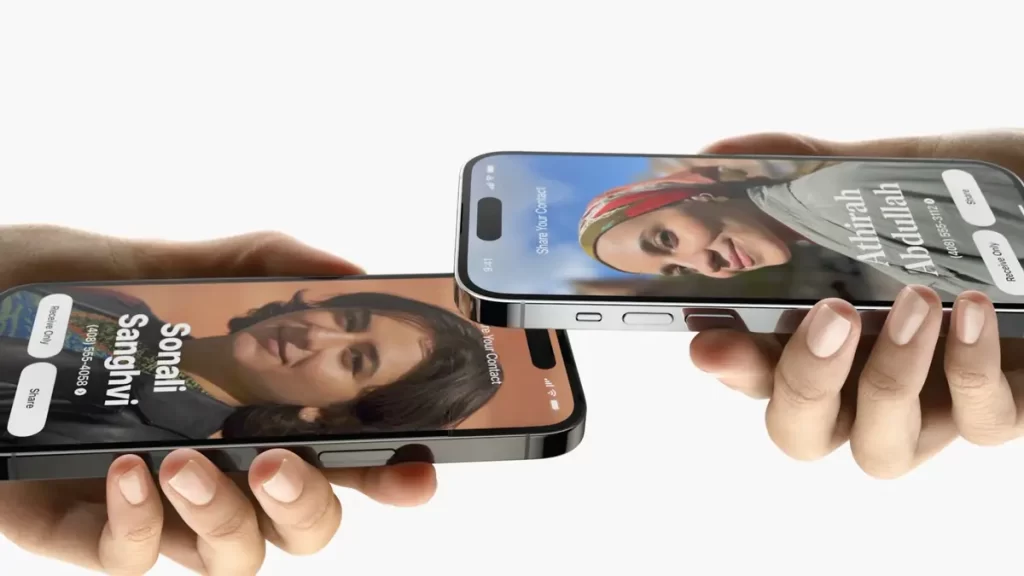Introducing NameDrop: The Easy Way to Share Contact Information
Apple’s new feature, NameDrop, makes sharing contact information a breeze. Contrary to concerns about a steep learning curve, getting started with NameDrop is actually simple. Here’s a guide on how to effortlessly swap contacts like a pro.
What exactly is NameDrop?
NameDrop is a convenient feature included in iOS 17. It enables you to instantly send contact information to others by placing your iPhone near theirs. While similar to the existing Tap to Share functionality, NameDrop is specifically designed for sharing contact details. While there are third-party apps that offer similar features, this is Apple’s official solution for contact sharing.
Using NameDrop to Share Contacts:
Using NameDrop couldn’t be simpler. Just hold your iPhone near the top of another iPhone and watch as a faint glow appears on both screens, confirming a successful connection. NameDrop will then be accessible on both devices. Keep in mind that this method only works for new contacts and cannot be used to update existing contact information. To work around this limitation, delete the contact before utilizing NameDrop.
Step 1: Start typing the name
To use NameDrop, start by typing the name of the person you want to tag in your message. This will trigger the feature to appear in one of two ways. Firstly, a pop-up with the name will appear beneath what you’ve typed. Secondly, if multiple people in your contacts list match the letters you’re typing, a small NameDrop icon will appear to the right of the message box. Tap the icon to show a list of individuals, then simply tap on the person you want to tag.
Step 2: Choose the contact
Once you see the contact you’re looking for, just tap on their name or image. Then, the NameDrop feature will automatically insert the person’s name into your message without you having to type the entire name. You can repeat this process with as many names as you need.
Step 3: Have a quick preview
Before you send the message, have a quick review to make sure all the names have been dropped correctly. In case you selected the wrong person by accident, simply tap their name and choose the right one or delete that person’s name from the message.
Step 4: Send the message
When everything is perfect, tap the send button, and the recipient will receive the message with the mentioned names properly tagged. The NameDrop feature works in iMessage, Mail, and basically any app that sends messages on your device. It makes communicating with your contacts quicker, less effortful, and helps you avoid missing important deadlines and meetings.
Step 5: Make use of Siri
In case you’re feeling even lazier, Siri can also help you use NameDrop in messages. To use this option, just say the name of the recipient, followed by “NameDrop” and Siri will automatically offer some suggestions for you to choose from.
Sharing Information Using iPhone Contacts:
If both phones are not updated to iOS 17, fret not. You can still share contact information using the Contacts app. Simply select the contact, choose Share Contact, specify the data you want to share, and then select the delivery method – whether it’s Messages, Mail, or another option. While it may not be as effortless as using NameDrop, the process only takes a few seconds.
Disable NameDrop in iOS 17:
If you want to turn off NameDrop, it’s a simple process. Just go to the main settings menu, then General, followed by AirDrop. From there, toggle off the “Bringing Devices Together” option and NameDrop will be disabled.
Troubleshooting NameDrop:
If NameDrop isn’t working, there are a few things to check. Both devices must be running iOS 17 and have AirDrop enabled, with the “Bringing Devices Together” option toggled on. Additionally, make sure both phones have WiFi and Bluetooth turned on, and that the screens are unlocked on both devices. By ensuring these settings are correct, NameDrop should work smoothly.