Table of Contents
Are you exploring to know how to take a screenshot on a Chromebook? Taking screenshots on a Chromebook may be insignificantly diverse than what you’re accustomed to on a Windows laptop or MacBook, but the method remains equally simple. Whether you want to capture the whole screen or snap a portion, the keyboard commands are easy to use and remember.
Read on to obtain out how to catch a screenshot on a Chromebook using keyboard shortcuts or a stylus. We also list more tips and tools you can use to capture your Chromebook’s screen.
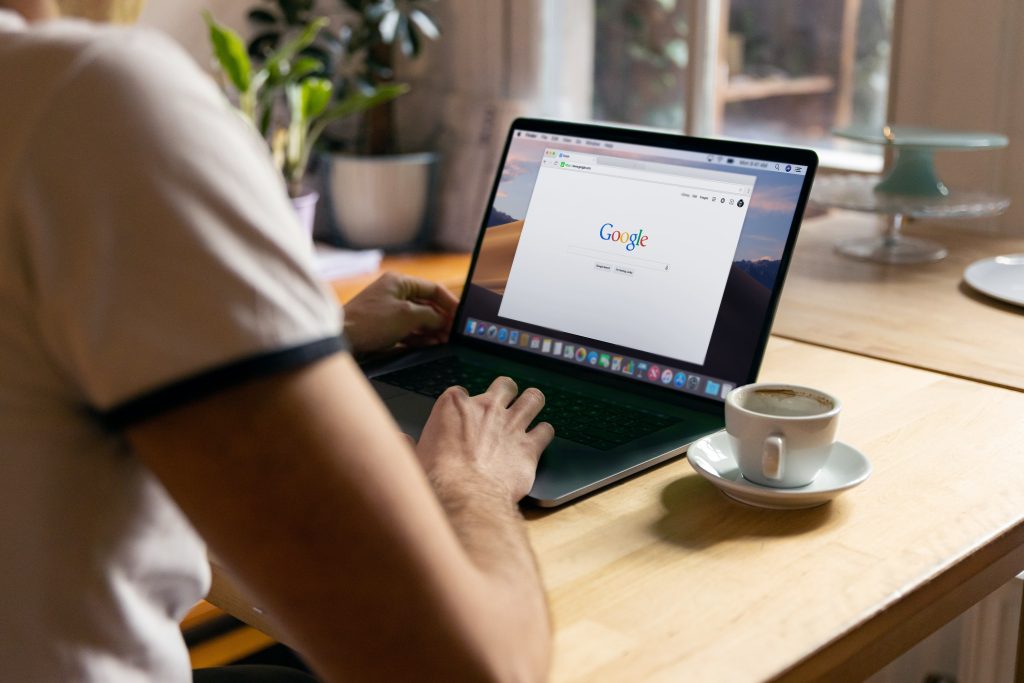
How to take a screenshot with buttons
In most instances, the easiest way to take a screenshot on your Chromebook is by using button combinations — whether that be on your Chromebook’s keyboard or with the power and volume buttons.
Starting beginning with keyboard shortcuts, there are two you’ll want to remember:
Ctrl + []]] to grab a screenshot of the whole screen.
Ctrl + Shift + []]] to grab a screenshot of a particular portion of your screen.
For the second command, you’ll apply your mouse/cursor to select the area of your screen you want to capture. For those times when there’s just a small part of your screen you need to save, it’s quite handy.
On that note, it’s deserving mentioning that these commands are slightly different if you’re using an external keyboard with your Chromebook. In that outline, you’ll use Ctrl + F5 and Ctrl + Shift + F5, respectively.
Next, let’s say you’re using your Chromebook in tablet mode and need to take a screenshot. The keyboard is inactive while in tablet mode, but catching a screenshot is still relatively simple. In this situation, you’ll need to press the power button + volume down to take a screenshot.
This combo will take a screenshot of your whole screen, and in tablet mode, this is the only option you have. As such, you’ll require to crop the image after the fact if you don’t need a picture of the entire screen.
How to take a screenshot with a stylus
If you have a Samsung Chromebook Plus, Pixelbook with the Pixelbook Pen, or any other Chromebook with an included stylus, you have an extra option available.
When you utilize the pen, you’ll have a menu of tools available to you in the lower right corner. Inside that menu, you can take a section of the screen (and use the pen to draw this region), or capture the entire screen.
How to take a screenshot with Chrome extensions
The built-in methods for taking a screenshot on a Chromebook work well, but if you want even more options, you can always install Chrome extensions that give you more screenshot-capturing abilities.
A few of our favorites include:
Nimbus Screenshot & Screen Video Recorder — Complete and partial screenshots, editing tools, trim/crop tools, record video from screen and webcam.
Scrn.li — Whole and partial screenshots, editing/annotation tools,
FireShot — Complete and partial screenshots, editing tools, send screenshots right to Gmail.
All of the above extensions are free to use, and if you plan on taking a lot of screenshots regularly, it might be worth getting a wing dedicated to doing just that to make your workflow a little smoother.
How to take a screenshot on Chrome OS with a Windows keyboard
While the market for Chrome OS accessories has steadily been increasing, most external keyboards are designed with Windows in mind and will still work reasonably well on Chrome OS. There are two separate ways to take screenshots on your Chromebook while using a Windows keyboard, though one is a bit less reliable than the other.
The first, more unreliable method is based on the fact that, by default, Chrome OS treats a Windows keyboard’s F1 through F12 keys like your Chromebook keyboard’s top row of keys. What executes this unreliable is the fact the Overview key is not in the same place on each Chromebook, meaning you would need to press a different F key on the Windows keyboard.
For instance, on my personal Lenovo Yoga Chromebook C630, the Overview key is at the F5 position (counting rightward from the Esc key). At the same time, the Pixel book and Pixel Slate have a Summary in the F4 place. Aside from that, the F5 (or F4) key works precisely as Overview does on the Chromebook keyboard.
Ctrl + F5 — Grab a complete display screenshot
Ctrl + Shift + F5 — take a region screenshot
Ctrl + Alt + F5 — take a single-window screenshot
Thankfully, rather than wanting to memorize which is the correct F row key to press, Chrome OS offers yet another way to take screenshots on your Chromebook or tablet with a Windows keyboard. Just like on Windows, you can get a screenshot by pressing the Print Screen key (sometimes abbreviated to something like Print Screen).
However, the Print Screen key, for whatever purpose, does not work the same way as Chrome OS’s Overview ☐|| key shortcuts. Rather, Shift now examines the role of taking a region screenshot and there isn’t a shortcut for taking a single-window screenshot.
Print Screen — Takes a full display screenshot
Shift + Print Screen — Take a region screenshot
Where are Chromebook screenshots saved?
Once you’ve taken a screenshot, a new notification will appear in the bottom-right corner of the screen letting you know that it’s been saved. This notification also allows you to open your screenshot in Google Keep Notes to draw on top of, copy the screenshot to your clipboard, or show you where the screenshot is saved.
By default, though, Chrome OS screenshots are stored in the Downloads folder, which you can enter using the Files app.
If you’re not assured how to find those tap the Search button, type files, open the Files app and hit Downloads in the left-hand shortcut list.

