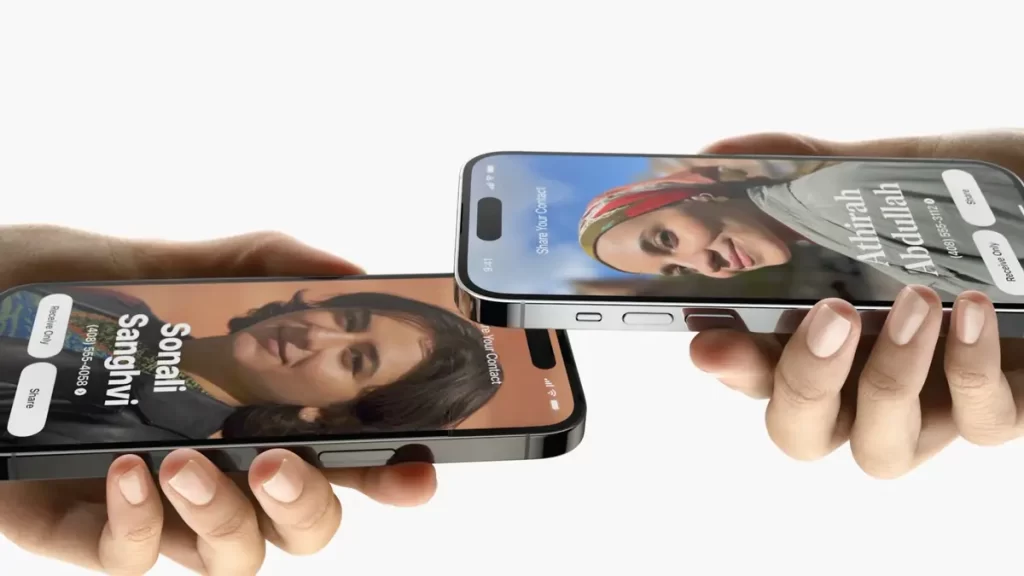In the fast-paced world we live in, sharing contact information quickly and efficiently is essential. Apple’s innovative feature, NameDrop, simplifies this process significantly. Contrary to earlier concerns about complexity, using NameDrop is straightforward and intuitive. This guide will walk you through everything you need to know to share contacts like a pro.
What is NameDrop?
NameDrop is a new feature included in iOS 17 that allows you to instantly share your contact information with others by simply bringing your iPhone close to theirs. While it resembles the existing Tap to Share functionality, NameDrop is specifically tailored for sharing contact details, making it an official and seamless solution from Apple. Unlike third-party apps that offer similar capabilities, NameDrop is integrated into the iOS system, ensuring a reliable and smooth user experience.
How to Use NameDrop for Contact Sharing
Using NameDrop to share contacts is incredibly simple. Here’s a step-by-step breakdown of how to get started:
Step 1: Prepare Your Devices
Before using NameDrop, ensure that both iPhones are updated to iOS 17. This feature requires the latest software for optimal performance. If either device isn’t updated, you won’t be able to utilize NameDrop. Also, make sure that AirDrop is enabled on both devices, along with Wi-Fi and Bluetooth.
Step 2: Position the Devices
To initiate the NameDrop feature, hold your iPhone near the top of another iPhone. You should see a faint glow appear on both screens, indicating that a connection has been successfully established. At this point, NameDrop will be accessible on both devices.
Step 3: Enter the Contact Name
To share a contact, start by typing the name of the person you want to share in your messaging app. As you type, NameDrop will activate in one of two ways:
- A pop-up featuring the name will appear just below your text.
- If multiple contacts match your input, a small NameDrop icon will appear next to the message box. Tapping this icon will display a list of potential matches.
Step 4: Select the Contact
Once you see the contact you’re looking for, tap on their name or image. NameDrop will automatically insert this name into your message, eliminating the need for you to type it out fully. You can repeat this process for multiple contacts as needed, making it easy to tag several people in one go.
Step 5: Preview Before Sending
Before hitting the send button, take a moment to review your message. Ensure that all names have been added correctly. If you accidentally selected the wrong person, simply tap on their name and either choose the correct contact or delete the name from your message.
Step 6: Send the Message
When you’re satisfied with your message, tap the send button. The recipient will receive your message with the contacts properly tagged. The NameDrop feature is compatible with various messaging platforms, including iMessage, Mail, and essentially any app that supports messaging on your device. This streamlines communication, reduces effort, and helps you avoid missing important deadlines or meetings.
Step 7: Utilize Siri for Added Convenience
If you prefer a hands-free approach, you can leverage Siri to assist with NameDrop. Simply activate Siri and say the name of the recipient, followed by “NameDrop.” Siri will provide you with suggestions, allowing you to choose the correct contact without manually typing anything.
Sharing Information Using iPhone Contacts
If either device does not support iOS 17, you can still share contact information through the Contacts app. Follow these steps:
- Open the Contacts app on your iPhone.
- Select the contact you want to share.
- Tap on “Share Contact.”
- Choose the specific details you wish to share (such as phone number, email, etc.).
- Select your preferred delivery method, whether it’s Messages, Mail, or another option.
While this method may not be as effortless as using NameDrop, it is quick and can be accomplished in just a few seconds.
Disabling NameDrop in iOS 17
If you wish to turn off NameDrop for any reason, the process is straightforward:
- Open the Settings app on your iPhone.
- Navigate to General.
- Select AirDrop.
- Toggle off the option labeled “Bringing Devices Together.”
Once disabled, NameDrop will no longer function, allowing you to control how you share contact information.
Troubleshooting NameDrop Issues
If you encounter any difficulties while using NameDrop, consider the following troubleshooting steps:
- Ensure that both devices are updated to iOS 17.
- Confirm that AirDrop is enabled on both iPhones, and that the “Bringing Devices Together” option is toggled on.
- Make sure Wi-Fi and Bluetooth are activated on both devices.
- Ensure that the screens of both phones are unlocked.
By following these checks, you should be able to resolve any issues and enjoy a smooth NameDrop experience.
Conclusion
NameDrop is a revolutionary feature that simplifies sharing contact information, making it easier than ever to connect with others. With its seamless integration into iOS 17, users can quickly and effortlessly exchange contact details without the hassle of manual entry. Whether you’re networking at events or simply sharing your information with friends, NameDrop is designed to enhance communication and streamline interactions.