As our iPhones continue to advance, so does our reliance on their batteries. While battery life has improved, many phones still only last a day with regular use. But what if you can’t charge your phone overnight? Or if you’re away for a couple of nights? Or if your battery drains quickly for no reason? Don’t worry, there are effective strategies to extend your iPhone’s battery life. By combining these tips, you can significantly increase the time between charges without sacrificing performance.
See which apps are hogging the battery
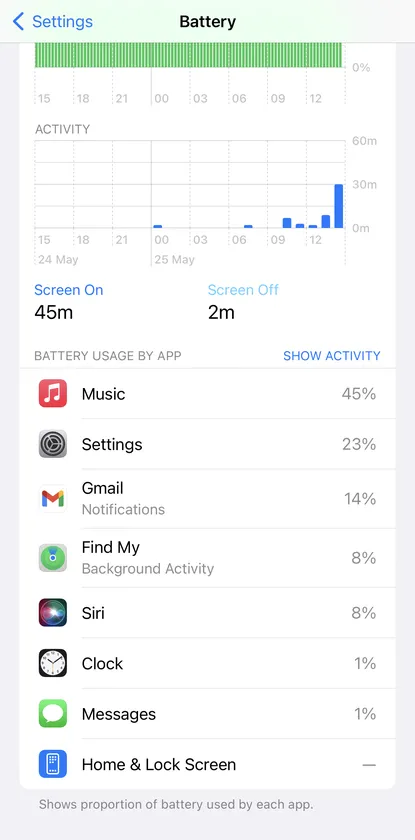
Discover how your iPhone’s battery power is affected by your activity. Applications that require more system resources, such as games, or utilize GPS, like mapping apps, will deplete your battery faster. To optimize your battery life, reduce your usage of these types of apps.
You can see which apps are draining the battery the most:
- Go to Settings > Battery.
- Scroll down to see which apps have used the most battery power. You can see the percentages over the last 24 hours or the last eight days.
Turn down the display brightness
Display brightness can also make a big difference in lengthening battery life.
- To reduce the brightness, you can either swipe down to the Control Center and use the brightness control or go to Settings > Display & Brightness and use the slider there.
- The True Tone control in Settings > Display & Brightness will adjust your brightness setting automatically. This can be a good thing because it will keep your brightness adjusted to account for the lighting environment; however, if you feel it may not be adjusting to what you want it to or you feel it’s keeping things too bright, you can turn it off.
- Having your screen on when you’re not using your phone drains power as well. In Settings > Display & Brightness, tap Auto-Lock and lower this to 30 seconds or the lowest amount of time you’re comfortable with. If the screen locks after less of a delay, then it’s going to spend more time showing the darker lock screen that’s easier on your battery.
- In Settings > Display & Brightness, tap Dark to switch to dark mode, which uses less energy.
Cell signals and Bluetooth
Did you know that your cell signal quality can impact your battery life? If your iPhone is struggling to stay connected due to a weak signal, it has to work harder, draining your battery faster. To conserve battery power in areas with poor coverage, simply switch your phone to airplane mode until you actually need to go online. Accessing the Control Center is a breeze – just swipe down from the top-right corner of your screen and tap the airplane mode button.
But Bluetooth can also be a culprit when it comes to draining your battery. If you have a smartwatch connected to your phone via Bluetooth, disconnecting the devices when your phone is low on power can help preserve your battery life. Additionally, if you plan on using your phone extensively without a chance to recharge, consider opting for wired headphones instead of wireless ones. Remember, blasting your audio at top volume can not only harm your battery but also your ears.
Limit what apps can do in the background
Did you know that some apps continue to run in the background, even when you’re not using them? This allows them to perform tasks like uploading photos or checking for new emails. However, this can drain your battery faster. Luckily, you can take control by checking which apps are running in the background and choosing which ones can have this capability.
- Open Settings and choose General > Background App Refresh.
- Tap Background App Refresh to get the option to turn it off for all your apps, to allow it just for Wi-Fi (which you may want to consider if you’re not on an unlimited plan), or to allow it for Wi-Fi & Cellular Data (in other words, all the time).
- You can also run down the list of apps and turn off background app refresh for each app individually.
- Alternatively, open Settings, scroll down to the list of the apps you have installed, tap on any one of them, and disable Background App Refresh.
- On those same individual pages for each of your apps, you can tap Location > Never to stop an app from activating the iPhone’s GPS sensor (another battery drain). Your other location options will vary depending on the app, but you can opt to have the app ask for permission each time it wants to use GPS or to only use it while using the app.
When you get desperate
If your battery is running low and there’s no power source nearby, don’t worry. There are steps you can take to prolong your battery life. One of the most effective ways is to enable Low Power Mode.
Low Power Mode is a feature that reduces the brightness of your screen, minimizes system animations, optimizes device performance, and limits background activity on your phone. This can significantly slow down the rate at which your iPhone battery drains.
While you will be prompted to enable Low Power Mode when your battery reaches 20% and 10%, you can actually activate it whenever you want. To do so, simply go to the Battery menu in Settings and toggle the Low Power Mode option on.
By enabling Low Power Mode, you can extend the life of your battery and continue using your iPhone even when you’re low on power.
You can also apply many other of the tips we’ve mentioned:
- Turn the display brightness down as far as you can manage.
- Keep your phone locked for as much time as possible.
- Keep your phone in airplane mode for as much time as possible.
- Don’t play any audio or run any games or demanding apps.
- Switch off GPS access entirely via Privacy & Security > Location Services in Settings.

